Users¶
BizBox allows you to collaborate with your co-workers. The Users application serves for managing all users that are working in your BizBox account (including you). Every user in BizBox has their own Role. Role is a group of permissions and restrictions that is assigned to a particular co-worker.
Users is an application located in the Administration module. Run it and click the New button to create a new user which will be able to work in BizBox along with you.
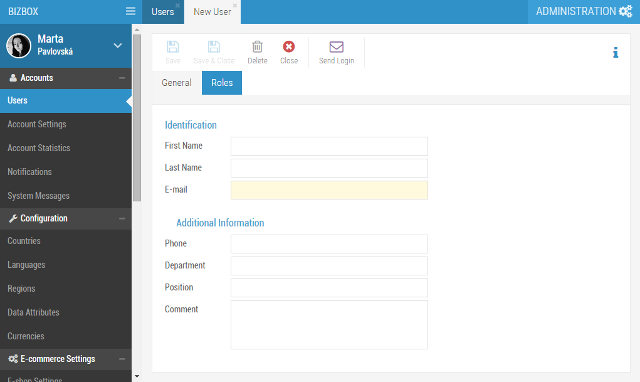
General tab¶
Identification¶
On the General tab, basic information about the new user can be set:
Login field is displayed only for users that have been already saved. This field displays their login used to log in BizBox Admin.
First Name is used to insert the user’s first name. Notice that this is not the name displayed in the left upper corner with the user’s avatar (this is set up in the My BizBox module).
Last Name is used to insert the user’s last name. Notice that this is not the name displayed in the left upper corner with the user’s avatar (this is set up in the My BizBox module).
E-mail is a required field. The user will be contacted on this e-mail address with the login information, that contains the link to BizBox Admin where the user can sign in and set up his/her password.
Additional Information¶
Here, other information about the user is inserted. It is used to provide more information about the user, such as phone, department, position and your comments.
Roles tab¶
Roles¶
Every user must have a Role assigned. A Role defines the user’s permissions to display and work with particular modules and applications in BizBox Admin.
There are 5 types of Roles in BizBox that differ in the number of modules and applications they can work with. Every role has the File Manager and My BizBox modules.
Administrator account Role has the highest level of permissions (with absolutely no restrictions) and can work with all modules and applications. This is the only account that can manage another users, set Projects and the entire BizBox.
Author manages all the content of the Author Tools module.
CRM Manager manages customers and can administrate the Sales and Reports modules.
Pricelist Manager manages Pricelists and can administrate the Pricing module.
Product Manager manages Products and can administrate the Products module.
Stock Operator manages the Stocks and Shipments module.
Webmaster manages Websites and can administrate the Translation Center.
Super Login¶
Super Login allows a BizBox user to log in on a selected website as a selected registered user/customer, who’s account exists in the Contacts application. This setting is usable for administrators, webmasters or CRM managers.
The Super Login button, which allows a user to search for a particular contact and website, will be available on the Dashboard, in the main menu, in the website editor, in a product detail and in the Contacts application (available in a record settings and in a particular contact detail).
Dashboard, main menu and website editor - here is the Super Login button available. Click it and a new window will appear. Search for a particular contact as which you want to log in (use its name, login of e-mail address). In the second field select a website on which you want to log in as the contact selected in the first field.
In the Contacts application, all contacts with active account have the Super Login option available in the settings on the right side. Click the settings icon and subsequently the Super Login. Here the particular contact is selected and you need to select only the website on which you want to log in. In the contact detail, this button is in the toolbar.
Send Login¶
When you are done, click the Save button located in the toolbar. A new window with confirmation of the registration e-mail being sent will appear. Approve it and the e-mail about the created account will be sent to the e-mail address provided in the E-mail field on the General tab. You are also able to send this e-mail manually from the toolbar (the Send Login button).
