Project Management¶
The work in BizBox Admin is based on individual Projects. Every change you make is not published immediately, but is stored in a particular project. In case you want to publish it (or cancel it), you have to approve (or revert in Single Project Mode and delete in Multiple Project Mode) the project as a whole. If you don’t approve the project, the changes will not be visible to your website visitors.
Note
- Changes appear on the website immediately after publishing. Only indexing for search may take longer:
Fulltext updates can take up to 15 minutes after the publication of the project.
In case of updating the page content, it may take up to 30 minutes to update the fulltext.
The Project is a set of changes made in the BizBox Admin. This concept can be effectively used for the preparation of more demanding changes to the website, such as preparing a campaign or a website redesign. You can prepare all changes, approve them (see the preview) and publish them. This means, that you can do any experiments without influencing your sales or visitors.
Not all applications in BizBox Admin are bound to use Projects. Some of them work directly with live data:
Sales module: Contacts, Companies, Contact Groups, Newsletters, Partners, Orders, Cash Register Orders, Invoices, Proforma Invoices, Credit Notes, Refunded Payments, Claims, Withdrawals, Events, Affiliates, Campaigns.
Products and Administration: Stocks Services, Stocks, Receipts, Issues, Transfers, Suppliers, Scheduled Deliveries, Product Reviews, Product Discussions.
Website Editor: Website Users.
Applications that directly or indirectly affect the appearance and behavior of your websites are always interlinked with projects.
BizBox Admin offers you a Single Project Mode and a Multiple Project Mode, which differ from each other by the possibilities for project preparation and sharing.
In BizBox Admin you can work together with other users. You can have as many co-workers as you need. There are several Roles you can assign to particular users in the Administration module:
Administrator
Author
CRM Manager
Pricelist Manager
Product Manager
Stock Operator
Webmaster
Your first Project was created automatically with your account. As a default, you are working in Single Project Mode.
Project Management allows you to manage all your projects in the BizBox Admin. This module is visible only in case you are using the Multiple Project Mode. As a default (right after your registration) is a Single Project Mode used. To use the Multiple Project Mode you have to run the Administration module and the Account Settings application. Here you have to select the Multiple Projects Mode and click the Save button.
To run the Project Management, you have to click the little arrow next to your name (left upper corner), select Project Tools and then click Project Management. A new window will appear.
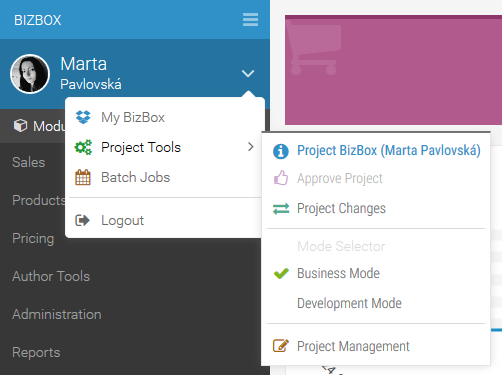
In Project Management you can:
Add a new project by clicking the New button. You have to insert a name of this project and add users who are authorized to work on it. In case there are no users selected, the project is available only to the project creator (you). A newly created project is a copy of current version of BizBox Admin data. Those projects are independent of each other.
Edit an existing project. First select the project you want to edit simply by clicking on it. Then click the Edit button. Here you can add and remove users connected to the project and change the project’s name.
Delete an existing project. First select the project you want to delete simply by clicking on it. Then click the Delete button.
Select an existing project. First select the project you want to use simply by clicking on it. Then click the Select button. When you select a particular project, BizBox reloads and you will be working directly on it. This button is active only if there exist more projects.
See the changes performed in the selected project. First select the project which changes you want to inspect simply by clicking on it. Then click the Changes button. This button is available only if there are some changes in the selected project.
Approve selected project. First select the project you want to approve simply by clicking on it. Then click the Approve button. When you approve a project, all changes in this project will be visible on your website. After the project publication smart merging is applied. The published changes are also transferred into the other projects, naturally if the same data hasn’t been adjusted yet. This button is available only if there are some changes in the selected project.
Note
You can see the date of project publishing and the person who approved it by displaying the Published and Published By columns. Remember to change the Project State filter to Approved or Archived.
Single Project Mode¶
Your first project was created automatically with your registration. As a default, you are working in the Single Project Mode. It means that you can have only one project at a time and all other users (co-workers) are involved in it. All changes made by any of the users are immediately visible to the other users as well and this project will be approved (or cancelled) with changes made by all users (not only by you). Right after its approval, the new project is set up including all changes and account users as well.
To prevent users from editing the same object at the same time and in the same project, a lock is used. It means that a particular object is locked when a user starts editing it. After finishing this editing the object is automatically opened and can be edited by others.
The project tools are available after slicking the little arrow next to your name in the left upper corner. Here select the Project Tools and a new menu appears.
For project publication, the changes need to be confirmed by Approve Project
Information concerning the changes which were made can be viewed in Project Changes
To revert the changes, click Revert Project
Multiple Project Mode¶
Multiple Project Mode allows you to create projects according to your needs. The base of working with projects is the module Project Management. To run the Project Management, you have to click the little arrow next to your name (left upper corner), select Project Tools and there click Project Management. A new window will appear.
To every BizBox Admin user is automatically created its own project and you can create a new project for every group of changes you want prepare (such as a campaign creation or website redesign). If you publish (or cancel) a project, you will publish (or cancel) only the changes made in this particular project.
To prevent users from editing the same object at the same time and in the same project, a lock is used. It means that a particular object is locked when a user starts editing it. After finishing this editing the object is automatically opened and can be edited by others.
For project publication, the changes need to be confirmed by Approve Project
Information concerning the changes which were made can be viewed in Project Changes
Project Collision¶
Working on Multiple Projects may lead to a situation where more users edited the same data in different projects. In such a case you can always see a blue icon in the right upper corner of the window you want to edit that marks a record that has been edited by another user in another project.
If you will start editing this record a window appears. You have 3 choices:
Copy and Edit - This option creates a copy of the changes created in the selected project directly to yours. After that you will be able to edit it.
Edit Anyway - This option allows you to edit the record regardless of the changes in other projects.
Cancel - This option cancel the editing of the selected record.
Example of how it works:
User A makes some changes in project X. User A did not approve project X.
User B wants to make other changes in the same record as user A, but in a different project Y.
User B will be notified that there are some changes created by user A in project X.
User B clicks the Copy and Edit button. All the changes made in the particular record in project X are copied to project Y. User B makes some changes and approves project Y.
User A comes back and is going to finish the changes in project A. When the particular record is opened and user A wants to make some changes, a window with a notification about the approved project B appears. User A is also able to copy all the changes from project Y.
In case user selects the Edit Anyway option, the method last win is applied. It means, that the last recently published project overwrites the previously published one (and all its data).
To prevent users from editing the same record at the same time and in the same project, a lock is used. It means that a particular object is locked when a user starts editing it. After finishing this editing the object is automatically opened and can be edited by others. This function works in both Single and Multiple Project Mode.
