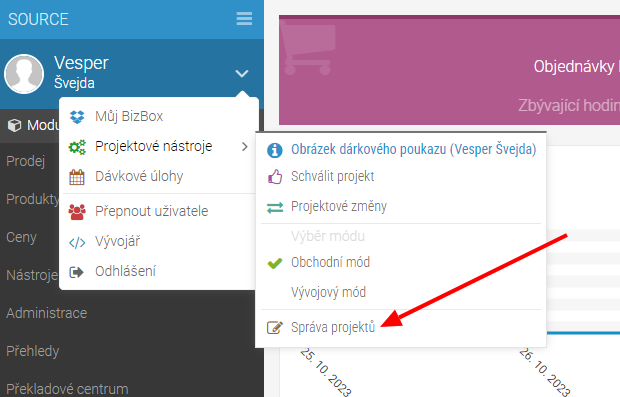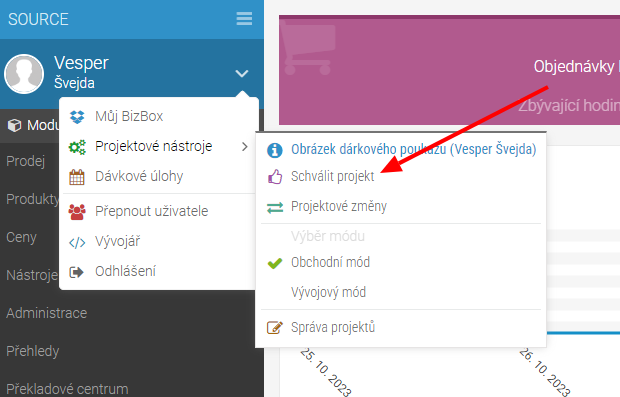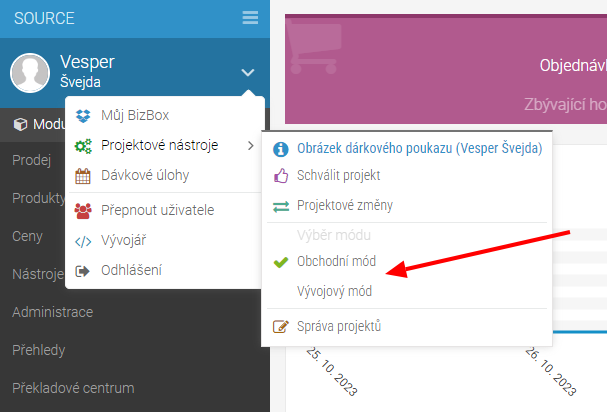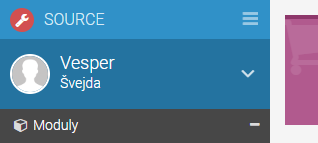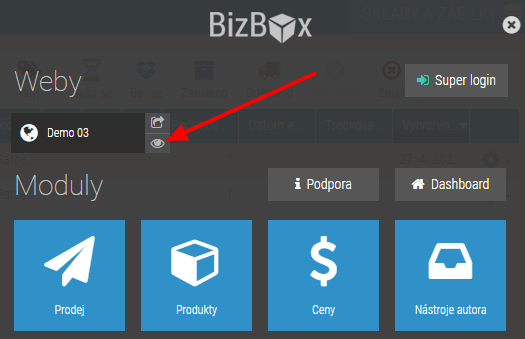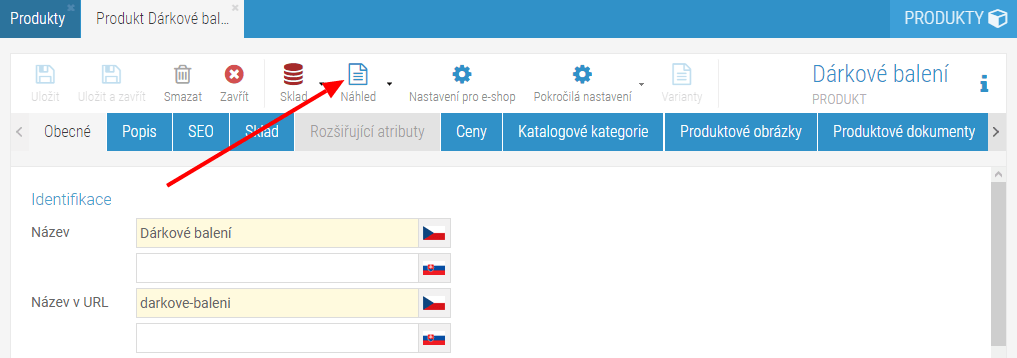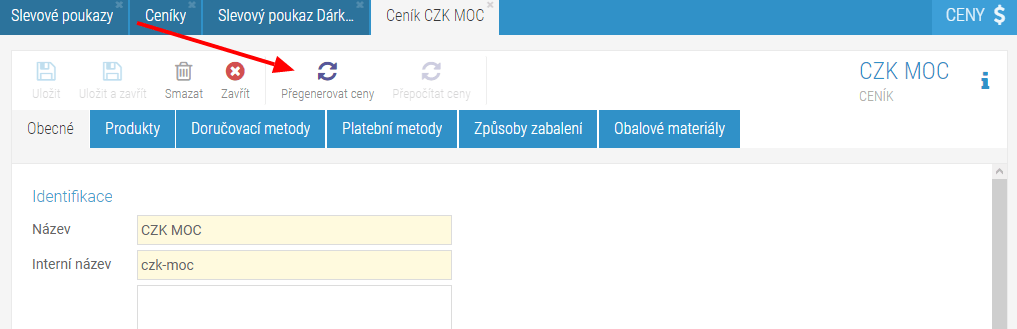Projekty a módy¶
BizBox pracuje v projektovém režimu. To znamená, že všechny úpravy, které ovlivňují web a jeho nastavení, jsou uloženy v rámci projektu. Vy se na tyto změny můžete podívat v náhledu webu, a pokud je vše v pořádku, můžete celý projekt schválit. Tím se všechny změny, které byly v rámci projektu vytvořeny, publikují a dostanou se do ostré verze webu.
Ne všechny změny se však v rámci projektu ukládají a čekají na schválení. Typicky se to netýká práce s objednávkami a zákaznickými daty, které vstupují v platnost okamžitě po svém uložení. Této problematice se budeme věnovat později; obecně však lze říct, že všechna nastavení a změny, které lze vidět na webu a které web ovlivňují (úprava webu, bannery, články, produkty, ceny, slevy, …) jsou v rámci projektu uloženy.
Vždy, když v BizBoxu pracujete, jste v nějakém projektu – ihned po schválení nebo smazání aktuálního projektu jste vyzvání k výběru jiného. Při schválení projektu dochází vždy ke schválení všech změn, které projekt obsahuje (nelze tedy schválit pouze část projektu).
Ve Správě projektů, kterou najdete po kliku na šipku vedle vašeho jména vlevo nahoře -> Projektové nástroje -> Správa projektů, vidíte všechny svoje aktuální projekty.
Zde můžete:
přejmenovat projekt tak, aby jeho název reflektoval změny, které v něm chcete udělat.
přidat do projektu další uživatele BizBoxu, aby v něm mohli pracovat spolu s vámi (tlačítko Upravit).
prohlížet změny, které v projektu již byly vytvořeny, pomocí tlačítka Změny.
zvolit jiný projekt, do kterého se chcete přepnout, pomocí tlačítka Vybrat.
poslat změny z projektu do produkce pomocí tlačítka Schválit.
projekt smazat.
Platí, že jeden uživatel může mít neomezený počet projektů, nachystat si v nich změny a poté projekty schválit v pravý čas.
Projektové kolize¶
Jelikož má každý uživatel vlastní projekty, může se stát, že někdy dojde k tzv. kolizi. To znamená, že je jedna věc (například produkt, platební metoda, článek, …) upravena v rámci více dosud neschválených projektů.
Pokud k tomu dojde, BizBox vás na tuto skutečnost vždy upozorní včetně uživatele a projektu, který editoval v rámci stejného projektu totožný obsah. Na toto upozornění můžete reagovat třemi způsoby:
Kopírovat a editovat: touto možností si zkopírujete úpravy ze zvoleného (cizího/jiného) projektu do svého aktuálního. Následně je můžete upravit dle potřeby,
Editovat: tato možnost vám umožní obsah editovat bez ohledu na ostatní projekty.
Zrušit: tato možnost zruší vaši editaci a k žádným změnám nedojde.
Do projektu můžete své kolegy přidat, pokud potřebujete editovat totožný obsah. Toto uděláte v editaci projektu ve Správě projektů. Přidaní uživatelé zde pak budou mít váš projekt zobrazený a budou se do něj moci přepnout pomocí tlačítka Vybrat.
Schválení projektu¶
Jakmile jste v projektu upravili vše potřebné, můžete jej schválit kliknutím na šipku vedle svého jména vlevo nahoře -> Projektové nástroje -> Schválit projekt. Tím dojde k publikaci projektu a propsání změn na web.
Bez schválení projektu se změny provedené v projektu nepropíší na web.
Platí, že se na webu zobrazuje poslední schválený projekt. Příkladem může být, že já edituji nějaký článek, ale projekt s touto úpravou zatím neschválím. Ten stejný článek po mě edituje jiný uživatel rovněž ve svém projektu. Tento uživatel bude upozorněn, že já mám článek již editován v rámci svého projektu. Tento uživatel ale přesto nějaké změny v článku udělá. Následně já publikuji svůj článek a dostanou se tak ven mé změny. Následně publikuje svůj projekt druhý uživatel a na web se dostanou jeho změny, které přepíšou změny, které jsem udělala já.
Neprojektové změny¶
Ne všechny změny se ukládají do projektu – změny, které se týkají především objednávek a zákazníků se do projektu neukládají a vstupují v platnost okamžitě, jakmile je uložíte. Tato data nazýváme neprojektová, protože nejsou ukládány v projektech.
Toto se týká těchto aplikací:
Modul Prodej – Kontakty, Společnosti, Skupiny kontaktů, Newslettery, Partneři, Objednávky, Pokladní objednávky, Faktury, Zálohové faktury, Opravné daňové doklady, Refundované platby, Zásilky, Nedokončené košíky, Reklamace, Odstoupení, Platby a všechny aplikace ze sekce Přehledy a Síť provizních partnerů.
Modul Administrace – Konfigurace skladů.
Modul Produkty – Sklady, Příjemky, Výdejky, Převodky, Dodavatelé, Plánované závozy, Uživatelská upozornění, Hodnocení produktů, Produktové diskuze.
Editor webu – Registrovaní uživatelé.
BizBoxí módy pro zobrazení neprojektových dat¶
V BizBoxu existují dva módy pro zobrazení neprojektových dat – Obchodní a Vývojový.
Je možné se mezi nimi přepínat po kliku na šipku vedle vašeho jména vlevo nahoře -> Projektové nástroje -> Obchodní/Vývojový mód.
Neprojektová data jsou taková, která nejsou ukládána v rámci projektu (při jejich změně tedy není nutné schvalovat projekt). Jedná se typicky o objednávky, informace o zákaznících – podrobněji se této problematice věnujeme výše v sekci Neprojektové změny.
Obchodní mód¶
V obchodním módu vidíte „ostrá“ neprojektová data tak, jak s nimi systém v ostré verzi pracuje. Uvidíte zde tedy vytvořené objednávky, informace o kontaktech, reálný stav skladové zásoby a tak dále. Naprostou většinu času budete právě v tomto módu.
Toto je výchozí mód, ve kterém pracujete s objednávkami.
Vývojový mód¶
Vývojový mód slouží v podstatě pro testování změn v rámci nějakého projektu. V každém projektu si můžete zobrazit náhled (toto tlačítko najdete například v editaci webových stránek, produktů, článků, na dashboardu u každé webové stránky nebo po kliknutí na menu vpravo nahoře, kde je u každé webové stránky ikonka očička, pomocí které náhled rovněž zobrazíte).
V náhledu pak například vytvoříte objednávku, a pokud si ji chcete zkontrolovat i v administraci, musíte se přepnout do Vývojového módu (v opačném případě totiž v aplikaci Objednávky uvidíte produkční objednávky).
Lze tedy říct, že ve Vývojovém módu nevidíte data, která jsou neprojektová, ale můžete si je pro potřeby testování jednoduše vytvořit. Se schválením/smazáním projektu o tato data přijdete, jelikož se váží vždy jen ke konkrétnímu projektu.
To, že jste ve vývojovém módu, poznáte podle červené ikonky v levém horním rohu:
Vyzkoušení změn v náhledu¶
Pokud jste v projektu udělali nějaké změny, můžete si je v Náhledu webu kompletně vyzkoušet. Často je potřeba vyzkoušet nově nastavené ceny a slevy (přidáním produktů do košíku a dokončením objednávky), zobrazit si nově přidaný článek nebo další různé úpravy na webu.
Níže najdete podrobnější návody na otestování slevových poukazů, nových ceníků a B2B webu (přihlášení partnera), které mají svá specifika.
Zobrazení náhledu¶
V BizBoxu je mnoho míst, ze kterých si můžete otevřít náhled webu se změnami, které jsou uložené v aktuálním projektu.
Tlačítko pro otevření náhledu najdete například zde:
Na dashboardu v seznamu webů:
V pravém menu při přepnutí modulu:
V produktovém katalogu a v detailu produktu:
Podobně je tlačítko Náhled k dispozici i v Nástrojích autora (detail článku) nebo u každé stránky v Editoru webu.
Jakmile tedy otevřete náhled webu, uvidíte na začátku URL adresy „preview-“, což značí, že jste skutečně v náhledu a můžete tedy udělat objednávku nebo se podívat na provedené změny.
Kontrola nových cen¶
Pokud jste ve svém projektu měnili ceny produktům pomocí ceníků, je potřeba tyto ceny nejdříve Přegenerovat, aby byly v náhledu webu dostupné. V ceníku tedy klikněte na tlačítko Přegenerovat ceny, chvíli počkejte až úloha doběhne (informace se zobrazí v pravém spodním rohu) a poté se můžete podívat na náhled, kde uvidíte ceny již změněné dle aktuálního projektu.
Testování změn ve Vývojovém módu¶
Pro testování určitých změn je potřeba se přepnout do Vývojového módu, aby bylo možné tuto funkcionalitu otestovat. Týká se to například testování slevových poukazů nebo B2B portálu.
Vývojový mód indikuje červená ikona vlevo nahoře:
Jakmile s testováním skončíte, je potřeba se přepnout zpět do Obchodního módu, kde najdete ostrá (produkční) data.
Kontrola slevového poukazu¶
Pokud jste vytvořili nový slevový poukaz a chcete si jej v náhledu vyzkoušet, je potřeba vytvořit si slevové kódy pro náhled. To uděláte tak, že se přepnete do Vývojového módu.
Následně si otevřete nastavení daného poukazu a na tabu Slevové kódy vyplníte slevové kódy, které budete v náhledu používat. Takto zadané kódy budou platné pouze pro daný projekt a daný náhled.
Poté si již můžete náhled otevřít a kód poukazu, který jste ve Vývojovém módu připravili si můžete vyzkoušet v košíku.
Registrace partnera a kontrola B2B portálu¶
Pokud potřebujete v náhledu zkontrolovat partnerský účet (ať už ceny nebo chování webu), je potřeba se přihlásit jako partner.
Jelikož obchodní data nejsou v náhledu dostupná, je potřeba partnera pro daný náhled nejprve vytvořit. Přepnete se tedy do Vývojového módu (informace najdete výše) a poté se v náhledu webu registrujte jako partner.
Následně přejděte zpět do administrace do modulu Prodej, kde v aplikaci Partneři danému partnerovi, kterého jste v náhledu webu vytvořili, aktivujete účet (totožně, jako to děláte pro standardní partnery).
Alternativně můžete celého partnera vytvořit v administraci (kontakt, společnost i partnera) a následně se na webu pouze přihlásit. Poté můžete opět přejít do náhledu webu a jako tento partner se přihlásit.
Vytvoření odkazu pro Náhled¶
Pokud chcete poslat odkaz na Náhled webu někomu, kdo není součástí vašeho projektu, je potřeba jít do Editoru webu a zde v sekci Nástroje a nastavení spustit aplikaci Náhled.
Kliknete na tlačítko Vytvořit token a v zadáte dobu jeho platnosti (v hodinách; maximum je 720 hodin).
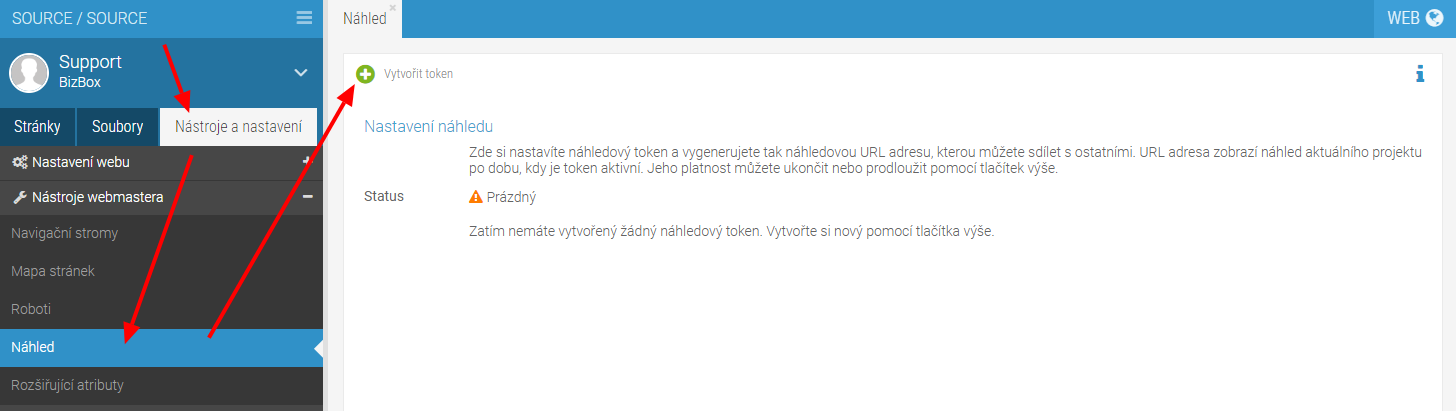
Tím se vám vygeneruje odkaz, který můžete s kýmkoliv sdílet. Po přístupu na tento odkaz se otevře náhled projektu, ve kterém jste odkaz na náhled vytvořili.