Vkládání (nejen) produktových popisů¶
V tomto manuálu bychom vám rádi představili možnosti vkládání dlouhých textů. Nejčastěji se dlouhé texty vkládají do dlouhého popisku produktů (pole Popis), ale najdete je i v dalších aplikacích – Strom kategorií, Výrobci nebo Značky. V tomto manuálu budeme pracovat s produktem, ale obdobná pravidla platí i pro ostatní dlouhé texty.
Texty se typicky píší přímo v editoru nebo je vkládáte z nějakého zdroje (Word, Google Docs, HTML z XML od dodavatele a podobně). Níže se podíváme, jak práce s popisky v BizBoxu funguje a na co je potřeba si dávat pozor.
Počet znaků v těchto polích není systémově nijak omezen a je tedy jenom na vás, jak dlouhý bude.
Vložení prostého textu¶
Pokud si otevřete detail nějakého produktu a přejdete na tab Popis, můžete zde vyplnit tři pole:
Krátký popis (maximum 2 000 znaků).
Dlouhý popis (neomezený počet znaků).
Pokyny (maximum 2 000 znaků).
Do těchto polí vkládáte přímo prostý (plain) text – tedy text bez formátovacích informací. Tento text může obsahovat HTML značky, které jsou poté na webu správně interpretovány.
Příklad 1¶
Administrace:
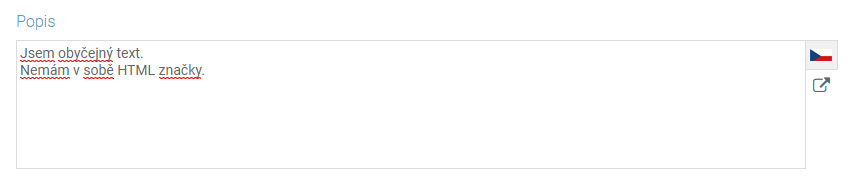
Na webu se zobrazí jako:

Příklad 2¶
Administrace:
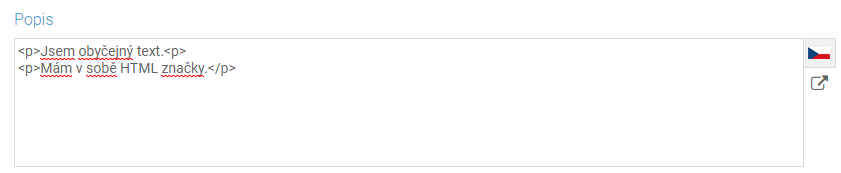
Na webu se zobrazí jako:
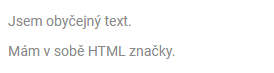
Vložení textu z externího zdoje¶
Pokud máte nějaký externí zdroj, můžete jej zkopírovat a do tohoto pole vložit.
Jestli máte dokument typu Word/Google Docs, ztratí se formátování, jelikož se text vkládá jako prostý text.
Jestli máte HTML text (například z XML od dodavatele), opět se vloží jako plain text, ale HTML značky jsou jeho součástí. Díky tomu bude výsledný text na webu naformátovaný.
Použití WYSIWYG editoru¶
Pole Popis má na levé straně pod vlaječkou tlačítko, které otevře WYSIWYG editor – v tomto editoru nevidíte HTML značky, ale přímo podobu textu tak, jak bude zobrazen na webu. Můžete tedy například označit text, kliknout na ikonku a udělat ho tučným, vkládat obrázky ze Správce souborů a podobně.
Vložení textu z Wordu/Google Docs¶
Pokud zkopírujete a vložíte text z dokumentu typu Word/Google Docs do WYSIWYG editoru, dojde k jeho přenosu včetně formátování daného souboru.
Toto obvykle není chtěné, jelikož se vám v takovém případě do popisku vloží ohromné množství značek a inline stylů. Předejít tomu můžete snadno tak, že si text z Wordu/Google Docs nejdříve zpracujete v nějakém online nástroji, který vám nechtěné formátování odstraní. Například https://html-cleaner.com.
Díky tomu dostanete krásné čisté HTML, které se vám zobrazí tak, jak jej vidíte ve svém Word/Google Docs souboru. Je ale důležité, abyste měli zdrojový soubor správně naformátovaný – tedy v něm skutečně používali například nadpisy místo zvětšení a ztučnění písma (v takovém případě převodník nepozná, že se jedná o nadpis).
Vložení HTML zdroje¶
Pokud máte HTML, můžete ho vložit i v rámci WYSIWYG editoru – klikněte na poslední tlačítko v panelu nástrojů – Zdroj. Sem vkládáte text včetně HTML značek (úplně totožně jako do samotného pole Popis).
Překlady¶
Dlouhé popisy mají specifikum v možnostech překladů – nejsou totiž k dispozici v modulu Překladové centrum . Pokud jim chcete vložit překlad, můžete to udělat tak, že kliknete na vlaječku vedle pole s popiskem a zobrazíte si další pole pro vložení překladu (pokud jej ještě nevidíte) a text sem vložíte.
Druhou možností je import – pomocí XLSX nebo XML souboru můžete překlady naimportovat (případně prvně vyexportovat, přeložit a naimportovat). Při importu je potřeba označit sloupec/element s popisem i označením jazyka, aby bylo zřejmé, pro který jazyk je import určen.
