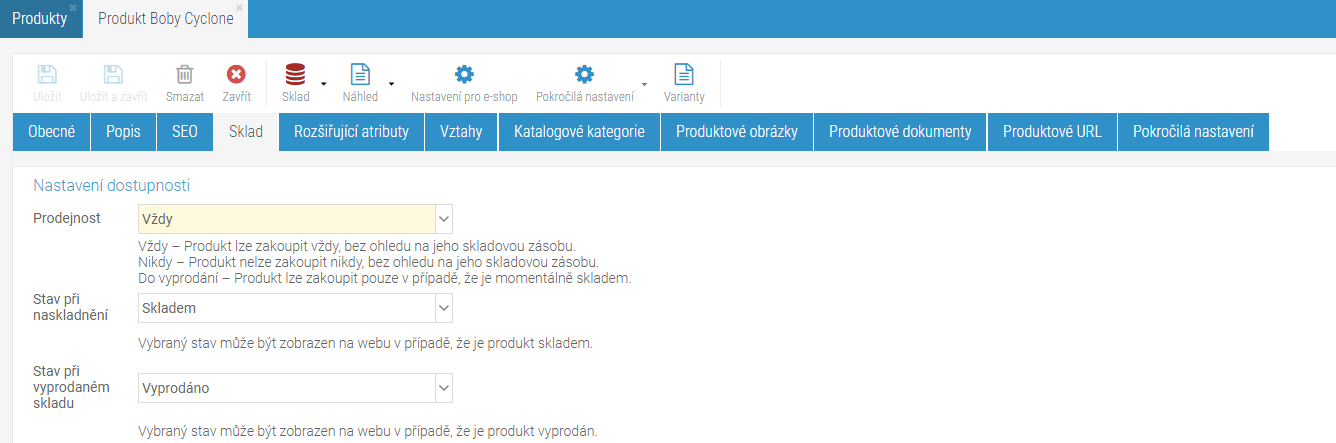Sklady: prodejnost, dostupnost a skladová zásoba¶
Pro produkty nabízí BizBox celou řadu nastavení, které se týkají možnosti jejich prodejnosti (jde to koupit?) a také zobrazení na webu (vidí to zákazník, i když to momentálně nejde koupit?).
Aby bylo možné produkt prodávat na webu, je nutné, aby splňoval následující podmínky:
Musí být aktivní,
musí být dostupný pro použité Nastavení e-shopu,
musí mít definovanou cenu ve standardním ceníku pro odpovídající měnu,
musí mít správně nastavenou prodejnost a skladovou zásobu.
Prodejnost¶
Prodejnost určuje, zda a za jaké podmínky je možné produkt prodat. Nastavuje se na detailu produktu na tabu Sklad. Nabývá tří hodnot:
Do vyprodání znamená, že se produkt bude dát koupit tak dlouho, dokud má nějakou skladovou zásobu (té se budeme věnovat níže). Jakmile se vyprodá, produkt již není možné koupit.
Vždy znamená, že se produkt prostě prodává pořád, bez ohledu na to, jestli je skladem nebo je již vyprodán.
Nikdy znamená, že produkt nejde koupit, přestože má cenu i skladovou zásobu.
Dostupnost¶
Dostupnost pro Nastavení e-shopu se nastavuje v detailu produktu pomocí tlačítka Nastavení pro e-shop. Zde najdete všechna existující Nastavení e-shopu – ve sloupci Dostupnost vidíte, zda je daný produkt pro dané Nastavení e-shopu dostupný. Nedostupný produkt se chová, jako by vůbec neexistoval a není možné jej na webu zakoupit ani dohledat.
Skladové zásoby¶
Aplikace pro správu skladů a skladových zásob se nacházejí v modulu Produkty. Jak je uvedeno výše, abyste mohli produkt prodat, není nutné, aby byl naskladněný. V takovém případě ale musí mít prodejnost nastavenou na Vždy.
Pamatujte také na to, že na webu trvá přepočet skladu asi 20 minut. Od okamžiku naskladnění tedy nějakou dobu trvá, než se tato změna „propíše“ na web a produkt jde koupit.
Naskladnění produktů (příjemky)¶
V BizBoxu jsou tři způsoby naskladňování produktů:
Tlačítko Sklad na detailu produktu¶
Kliknutím na tlačítko Sklad na detailu produktu se otevře dialog, pomocí kterého naskladňujete produkty. Můžete vyplnit i nákupní cenu (náklad) – zde se automaticky předvyplní nákupní náklad, který jste uvedli na produktu. Po vyskladnění takto naskladněného produktu na objednávce bude tato částka použita pro výpočet nákladů pro objednávku.
Pokud pracujete se šaržemi produktů, do pole Šarže rovnou napíšete číslo šarže. Hned vedle můžete uvést datum exspirace, které vyberete kliknutím do kalendáře. Datum exspirace je nepovinné a není možné jej do budoucna měnit nebo doplnit.
Pokud naskladňujete produkt, kterému jste již nějakou šarži vytvořili, můžete ji vybrat v poli Šarže a doskladnit do ní další produkty. V takovém případě již není možné vybrat datum exspirace. Pokud do šarže nic doskladňovat nechcete a máte šarži novou, jednoduše opět vepíšete její číslo do pole Šarže.
Ruční tvorba příjemky¶
Aplikace Příjemky se nachází v modulu Produkty a umožňuje vám naskladnit více různých produktů najednou v rámci jedné příjemky. Přidejte novou příjemku (vyberte sklad, na který se mají produkty naskladnit), ve které můžete na tabu Obecné vyplnit:
Dodavatele (zde jsou k dispozici záznamy z aplikace Dodavatelé),
Komentář (interní informace dostupná pouze v administraci; nikde se nezobrazuje),
Očekávané doručení: tato informace je dostupná pouze v administraci a nikde dále se s ní nepracuje; můžete pomocí ní příjemky filtrovat v přehledu všech příjemek,
Plánovaný návoz nelze vyplnit; vyplní se automaticky v případě, že daná příjemka vznikla automaticky z plánovaného návozu.
Následně na tabu Položky přidávejte jed-notlivé produkty (podmínka je, že produkt již vždy musí být ve vašem katalogu vytvořen). Vyhledávat je můžete pomocí názvu, kódu nebo EANu.
Můžete vyplnit i nákupní cenu (náklad) – zde se automaticky předvyplní nákupní náklad, který jste uvedli na produktu. Po vyskladnění takto naskladněného produktu na objednávce bude tato částka použita pro výpočet nákladů pro objednávku.
Pokud pracujete se šaržemi produktů, vyplníte šarži vepsáním jejího čísla do připraveného pole. Datum exspirace je nepovinné a nelze jej do budoucna měnit ani přidat. Pokud má naskladňovaný produkt již nějakou šarži, můžete ji vybrat v nabídky u pole Šarže.
Pokud máte na skladu zapnuté nastavení Umístění, je nutné při zadávání příjemky umístění produktu vybrat (případně rovnou založit nové).
Jakmile takto produkty na příjemku přidáte, uložte ji a následně pomocí tlačítek v panelu nástrojů příjemku zpracujte a naskladněte.
Import příjemek¶
Import se nachází v aplikaci Příjemky (tlačítko v panelu nástrojů). Můžete zde nahrát XLSX soubor, který obsahuje sloupce (na jednotlivých řádcích jsou informace o konkrét-ním produktu):
code – kód produktu,
quantity – počet kusů, které mají být naskladněny,
purchasePrice – nákupní cena produktu (nepovinné, ale pokud vyplníte, musíte zadat i hodnoty pro následující sloupce),
priceGrossPrice – příznak, zda je nákupní cena zadána včetně daně (hodnota 1) nebo bez daně (hodnota 0),
priceTaxRate – daň aplikovaná na nákupní cenu (uvádí se v procentech; zadáte pouze číslo),
priceCurrency – měna, ve které je uvedena nákupní cena (například CZK nebo EUR).
productBatch – volitelné; číslo šarže. Jestliže v systému zadaná šarže již existuje, budou do ní produkty naskladněny. Pro naskladnění totožného produktu do různých šarží přidejte další řádek v Excelu. Tedy budete vícekrát importovat stejný kód, který bude mít pokaždé jinou šarži.
expirationDate – volitelné; datum exspirace. Platí, že datum exspirace nepovinné a do budoucna needitovatelné.
Takto vytvořenou příjemku je opět nutné zpracovat a naskladnit pomocí tlačítek v panelu nástrojů.
Aplikace příjemky¶
Aplikace Příjemky se nachází v modulu Produkty a vidíte v ní přehled všech příjemek, které jste kdy vytvořili. Kromě toho, že zde můžete vytvářet ručně nové příjemky, můžete zde pracovat i s těmi existujícími.
Pokud si zobrazíte detail existující příjemky, můžete na tabu Položky vidět jednotlivé produkty, které příjemka obsahuje. Na posledním řádku je zobrazen součet udaných nákupních cen pro všechny produkty z příjemky (nákupní cena se udává jako jednotková a při součtu se tedy násobí množstvím produktů na příjemce). Součet reaguje na aplikované filtry, takže si můžete zobrazit například nákupní cenu všech produktů z určité produktové skupiny nebo třeba dle měny (pokud je na příjemce více měn, nedochází k přepočtu na jednu měnu, jako je to možné například v Přehledech a je potřeba si každou menu zobrazit zvlášť).
Výdejky¶
Vyskladnění produktů* probíhá zcela totožně, pouze je nutné u skladového tlačítka kliknout na malou šipku vpravo a vybrat možnost Výdejka. Stejně tak pracujete v aplikaci Výdejky.
I na výdejkách můžete určit konkrétní šarži, ze které budou produkty vyskladněny (pokud pracujete se šaržemi produktů). Při automatickém vzniku výdejky (odeslání objednávky do skladu) se na výdejku vybere produkt s nejbližším datem spotřeby. Pokud takový neexistuje, vezme se nejdříve naskladněná šarže. Pokud produkt aktuálně není naskladněn v žádné šarži, vezme se produkt bez šarže. Výdejky lze rovněž importovat. Názvy sloupců jsou:
code – povinný; kód produktu, který chcete na výdejku přidat,
quantity – povinný; počet jednotek produktu, které chcete na výdejku přidat;
productBatch – volitelný; šarže produktu, ze které se mají produkty vyskladnit.
Sklady¶
V této aplikaci v modulu Produkty jsou zobrazeny jednotlivé sklady, které používáte. Pokud se prokliknete do detailu jednoho skladu, můžete na tabu Skladová zásoba prohlížet aktuální obsah vašeho skladu. Po-mocí jednotlivých sloupů můžete filtrovat a řadit.
Zobrazení produktů na webu¶
V nastavení e-shopu (v modulu Administrace v aplikaci Nastavení e-shopu) můžete nastavit, zda si přejete, aby se na webu zobrazovaly i produkty, které:
nemají nastavenou cenu (nastavení Produkty bez ceny);
nemají skladovou zásobu (nastavení Nenaskladněné produkty).
Minimální požadovaná skladová zásoba¶
U produktů si můžete nastavit minimální požadovanou skladovou zásobu. Jakmile počet produktů, které jsou skladem, klesne pod nastavený počet jednotek, odešle se Oznámení typu Nedostatečná skladová zásoba (toto Oznámení je potřeba si nastavit v modulu Administrace v aplikaci Oznámení).
Minimální požadovanou skladovou zásobu nastavíte v detailu produktu na tabu Sklad.
Pokud na svém účtu využíváte více skladů a chcete počet produktů nastavit pro každý sklad zvlášť, klikněte na tlačítko Pokročilá natavení v panelu nástrojů. Objeví se nové okno, ve kterém najdete seznam všech existujících skladů. Pro každý z nich můžete doplnit minimální požadovanou skladovou zásobu.
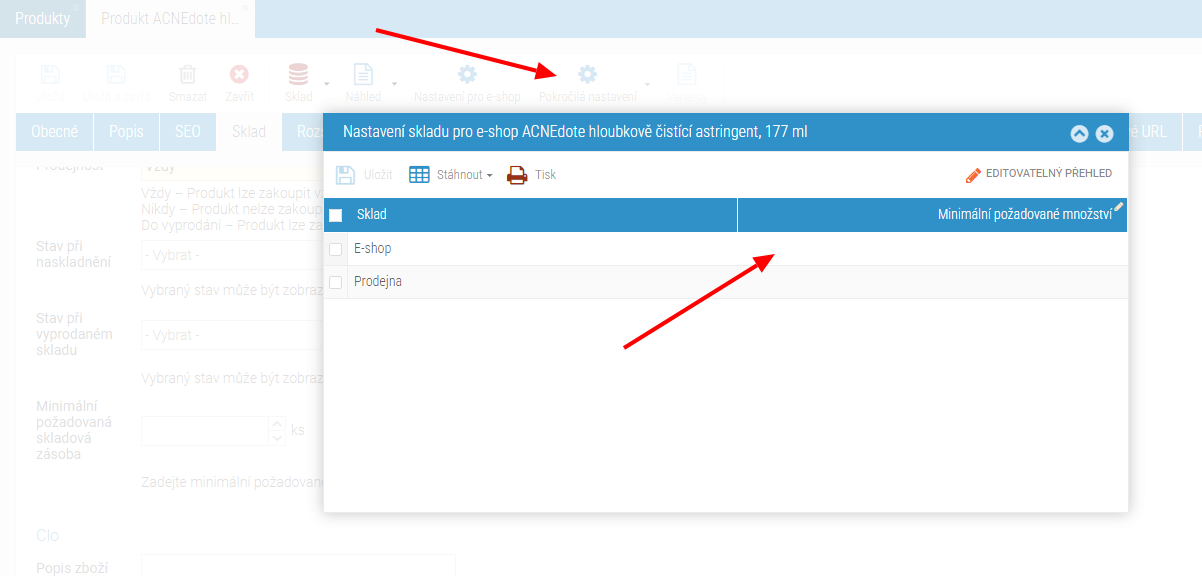
Nastavení pro celý e-shop¶
Pokud nechcete nastavení vyplňovat na každém produktu zvlášť, můžete si nastavení přidat globálně pro všechny produkty v Nastavení e-shopu na tabu Pokročilá nastavení zcela dole v poli Minimální skladová zásoba.
Další nastavení¶
U každého produktu je k dispozici tlačítko Nastavení e-shopu (najdete ho v panelu nástrojů). Klikněte na něj, následně si zvolte, pro který e-shop chcete měnit nastavení a klikněte na tlačítko Upravit. Více informací najdete v informacích o produktech.
Přehled nastavení dostupnosti produktu¶
Nastavení |
Standardní produkt |
Sada |
Základní produkt |
Varianty nerozšířené |
Varianty rozšířené |
Variabilní sada |
|---|---|---|---|---|---|---|
Aktivní |
Aktivní. |
Aktivní (bez ohledu na obsažené produkty). |
Bere se z aktivit jednotlivých variant. Pokud jsou všechny neaktivní, základní produkt je neaktivní. |
Aktivní (všechny varianty jsou automaticky neaktivní). |
Aktivní (všechny varianty jsou automaticky neaktivní). |
Aktivní (bez ohledu na obsažené produkty). |
Neaktivní |
Neaktivní. |
Neaktivní. |
Neaktivní (všechny varianty jsou automaticky neaktivní). |
Neaktivní. |
Neaktivní. |
Neaktivní. |
Archivovaný |
Archivovaný. |
Archivovaný. |
Archivovaný. |
Nejde nastavit, dědí se ze základního produktu. |
Archivovaný. |
Archivovaný. |
Nearchivovaný |
Nearchivovaný. |
Nearchivovaný. |
Nearchivovaný. |
Nejde nastavit, dědí se ze základního produktu. |
Nearchivovaný. |
Nearchivovaný. |
Prodejnost: Vždy |
Vždy. |
Vždy. |
Nelze nastavit. |
Vždy. |
Vždy. |
Vždy. |
Prodejnost: Do vyprodání |
Do vyprodání. |
Do vyprodání. |
Nelze nastavit. |
Do vyprodání. |
Do vyprodání. |
Do vyprodání. |
Prodejnost: Nikdy |
Nikdy. |
Nikdy. |
Nelze nastavit. |
Nikdy. |
Nikdy. |
Nikdy. |
Dostupnost a Dostupnost při vyprodání |
Nastavená hodnota. |
Nastavená hodnota. |
Nastavená hodnota. |
Nejde nastavit, dědí se ze základního produktu. |
Nastavená hodnota. |
Nastavená hodnota. |