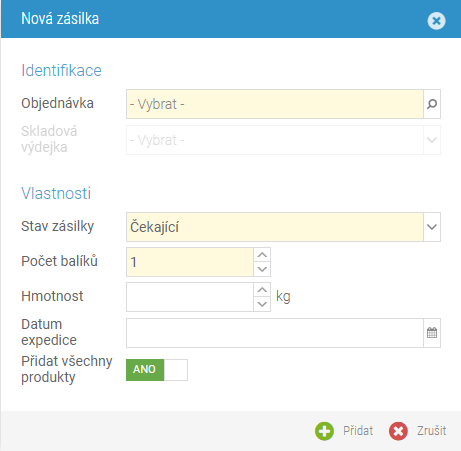Zásilky – zpracování objednávky¶
Pro nejnutnější informace ke zpracování zásilek si můžete zobrazit přímo rychlý návod.
Aplikace Zásilky se nachází v modulu Prodej a slouží ke správě zásilek, které vznikají k jednotlivým objednávkám. Zásilka se může skládat z jednoho i více fyzických balíků, které sklad předá doručovací službě nebo je nachystá pro osobní odběr.
Novou zásilku je možné vytvořit ručně přímo v aplikaci nebo automaticky přes aplikaci objednávky, kdy je pro objednávku zásilka vytvořena po jejím odeslání do skaldu tlačítkem „Odeslat do skladu“ v detailu objednávky (případně vzniká zásilka automaticky dle nastavení e-shopu).
Se zásilkami pracuje primárně skladník, tedy osoba, která má za úkol zásilku zabalit a předat dopravci nebo nachystat pro osobní odběr.
Založení Zásilky¶
Zásilky vznikají v podstatě třemi způsoby:
automaticky po založení objednávky – jedná se o Nastavení e-shopu. Jakmile vznikne objednávka je ji možné odbavit (typicky v případě, že je zaplacena), automaticky se k ní založí zásilka (vypnuté nastavení Ruční potvrzení odeslání do skladu).
manuálně z aplikace Objednávky.
manuálně z aplikace Zásilky.
Z aplikace objednávky¶
Zkontrolovanou objednávku je potřeba odeslat na sklad pomocí tlačítka „Odeslat do skladu“. Tím dojde k založení zásilky (v aplikaci Zásilky), se kterou pracují osoby, které jsou zodpovědné za nachystání a zabalení objednávky. Na základě vzniklé zásilky tak nachystají balíky, které poté předají doručovací službě či k osobnímu odběru.
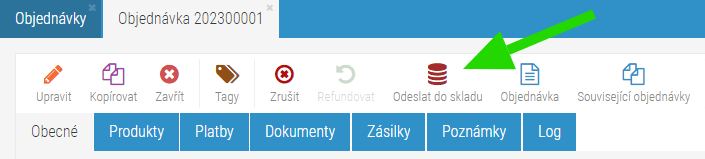
Manuální vytvoření¶
Pokud chcete vytvořit novou zásilku ručně, klikněte na tlačítko Nový a vyhledejte objednávku, pro kterou chcete zásilku vytvořit. Není možné vytvořit zásilku bez spárování s konkrétní objednávkou. Dále vyberte výchozí stav této zásilky, počet balíků, ze kterých se bude skládat, a datum expedice v případě, že zásilka již byla odeslána. Můžete zde přidat vlastní hmotnost, která bude použita prioritně před součtem hmotností jednotlivých produktů. Tato informace typicky slouží pro dopravce; pokud zde není hmotnost uvedena, použije se součet hmotností produktů z objednávky. Pokud hmotnost produktů uvedena není, pošle se 1 kg – platí pro propojené dopravce a Balíkobot. Klikněte na tlačítko Přidat a vytvoří se nová zásilka.
Zpracování Zásilky¶
Spusťte modul Prodej a zde aplikaci Zásilky. Zobrazí se všechny aktuálně existující zásilky (zásilky standardně vznikají z aplikace objednávky, kde je potřeba kliknout na tlačítko Odeslat do skladu). Více informací o založení zásilky najdete výše.
Otevřete existující zásilku, kterou chcete vyřídit (zabalit a předat dopravci) a klikněte na tlačítko Detaily v panelu nástrojů. Zásilka se otevře v novém tabu.
Na prvním tabu vidíte základní informace o zásilce, stav objednávky, adresu zákazníka, identifikátor, počet balíků, osobu, jež jako poslední zásilku upravila a případně i trackovací číslo. Každá zásilka se zakládá jako jednobalíková, pokud potřebujete údaj o počtu balíků změnit, klikněte na tlačítko Upravit v panelu nástrojů.
Druhý tab Trackování slouží k zadání trackovacího čísla (nebo čísel v případě více balíků), které se zobrazí v detailu objednávky. Toto číslo vám poskytne dopravce.
Na posledním tabu se nachází výpis produktů, které mají být součástí zásilky (mají být zabaleny do balíku a odeslány zákazníkovi).
Jakmile je zásilka, které má být předána dopravci, připravena, je možné ji odeslat do systému dopravce. K tomu slouží tlačítko Odeslat dopravci v panelu nástrojů v aplikaci Zásilky (zde je potřeba mít v detailu dané doručovací služby správně nastaveno propojení s dopravcem). Informace o zvolených (označených) objednávkách (nebo objednávce) se odešlou do systému dopravce. Pokud následně na zásilkách provedete nějaké změny, pomocí tlačítka Odeslat změny je propíšete i do systému dopravce.

Pro objednávku, která je odeslaná do systému dopravce, je možné vytisknout její štítek. K tomu slouží tlačítko Vytisknout štítky. Tento štítek nalepíte na připravený balík.
Během zpracovávání zásilky můžete měnit její stavy pomocí tlačítek v panelu nástrojů. Změny stavů se automaticky propisují ke Stavu vyřízení u objednávek (čeká se, balí se, zabaleno, odesláno a následně doručeno) a jsou vidět i v detailu objednávky na webu.
Kliknutím na tlačítko Odesláno v detailu zásilky dojde k vyskladnění výdejky k objednávce (a zrušení rezervací) – tedy se sníží skladová zásoba produktu. Také se v tento okamžik může odeslat e-mail Zásilka byla předána dopravci či Připraveno k osobnímu odběru (pokud se jedná o osobní odběr).
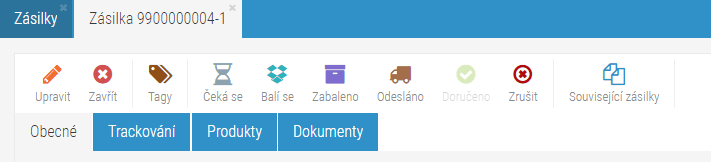
Jakmile máte všechny balíky hotové a již pouze čekáte na dopravce, označíte všechny objednávky a kliknete na tlačítko Svoz zásilek. Objeví se nové okno, ve kterém vyberete konkrétní doručovací službu a též zásilky, které se mají odeslat (dle označených zásilek). Pamatujte, že aby byla zásilka součástí svozu, musí splňovat tyto podmínky:
Její doručovací metoda musí odpovídat doručovací metodě zvolené pro svoz.
Zásilka musí být odeslaná dopravci.
Zásilka již nesmí být součástí jiného svozu.
Nevyhovující zásilky nebudou do svozu zahrnuty, takže můžete pohodlně označit „všechny“ zásilky v aplikaci.
Pokračujte na druhou stranu svozu tlačítkem Pokračovat. Zobrazí se přehled všech zásilek, které budou součástí svozu. Objednávky je nutné překontrolovat, jednou uzavřený svoz již nejde upravit. Všechny zásilky ze svozu musí mít vytisknutý štítek.
Uzavřete svoz a budete vyzváni k uložení PDF souboru s jednotlivými zásilkami. Tento soubor můžete uložit a vytisknout. Vygenerované PDF se svozem je možné v případě potřeby znovu zobrazit kliknutím na malou šipečku u tlačítka Svoz zásilek, kde vyberete možnost Znovu vytisknout.
Jakmile dopravce přijede, předejte mu balíky spolu s vytištěním svozovým listem (PDF soubor z předchozího kroku).
Pokud zrušíte již vyřízenou zásilku, dojde k naskladnění produktů zpět, jelikož dojde ke zrušení výdejky. Pokud zrušíte objednávku, produkty zůstanou vyskladněné.
Rychlý návod pro zpracování zásilek¶
Tento návod poskytuje pouze základní informace ke zpracování objednávek. Detailnější informace najdete v nápovědě pro objednávky a zásilky.
Objednávky, které zákazníci vytvořili přes web, najdete v modulu Prodej v aplikaci Objednávky. Zde můžete jednotlivé objednávky zpracovávat, editovat nebo také ručně vytvářet objednávky nové. Detail objednávky můžete otevřít dvojklikem na konkrétní objednávku nebo pomocí tlačítka Detail v panelu nástrojů. V detailu objednávky najdete informace o objednávce, které jsou rozděleny do několika tabů.
Zpracování objednávky¶
Pro zpracování objednávky (odepsání produktů ze skladu) je nutné objednávku odeslat do skladu pomocí stejnojmenného tlačítka v panelu nástrojů v detailu objednávky. Tím vznikne zásilka, kterou najdete v aplikaci Zásilky; spolu se zásilkou se také založí výdejka na produkty z objednávky.
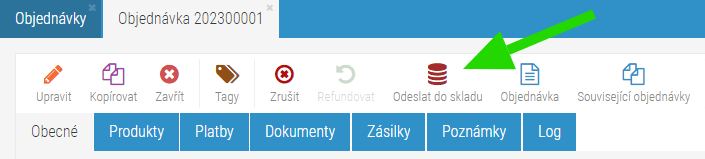
Při založení objednávky se na produkty automaticky vytvoří rezervace, které vidíte v detailu objednávky na tabu produkty ve stejnojmenném sloupci. Rezervace se uvolní, jakmile se produkty odepíšou se skladu (vyřízením zásilky – další informace níže).
V aplikaci Zásilky pak zásilku označíte jako Odeslanou (pomocí tlačítka Odesláno v panelu nástrojů), čímž dojde k vydání výdejky (sníží se počet produktů na skladě a odstraní se rezervace na produkty) a také k odeslání automatického e-mailu s informací o předání dopravci/připraveností k osobnímu odběru. Tyto e-maily se posílat nemusí, záleží na nastavení vašeho e-shopu (v modulu Administrace).
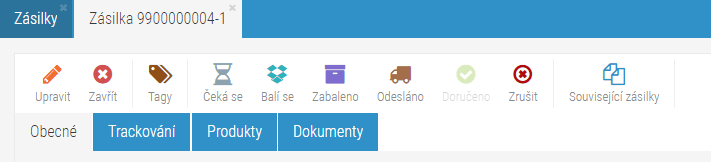
V aplikaci Zásilky můžete také odesílat data o objednávce dopravci a tisknout štítky, pokud máte s daným dopravcem nastavené přímé propojení (Zásilkovna, GLS, JAPO, Balíkobot). Případně uzavírat svoz zásilek.
Dokumenty a e-maily objednávky¶
Vytváření dokumentů (typicky faktura, ale může se jednat například i o dodací list) se nastavuje v aplikaci Nastavení e-shopu v modulu Administrace. Faktury se typicky vytváří automaticky pro objednávky na dobírku (či fakturu) a pro zaplacené objednávky.
Ručně můžete dokumenty k objednávce vytvářet na tabu Dokumenty v detailu objednávky.
Pokud chcete přidat fakturu (či další dokument) jako přílohu e-mailu, je potřeba přidat nastavení v aplikaci Nastavení e-shopu v modulu Administrace na tabu E-maily (ozubené kolečko vpravo).