Pokladní objednávky¶
Pokladna je určena pro přímý prodej zákazníkům na kamenné prodejně. Umožňuje rychle a efektivně vytvářet objednávky (klidně i s využitím čtečky čárových kódů) a následně s nimi pracovat v BizBoxu.
Součástí Pokladních objednávek je i aplikace Stavy pokladny pro každodenní kontrolu celkových tržeb.
Pro pokladní objednávky se generuje dokument prodejka. Jedná se o HTML šablonu, kterou je možné upravit dle vašich představ. Prodejky je možné pomocí exportovat a následně importovat do účetního softwaru (podobně jako například faktury).
Pokladní objednávky jsou v účtu dostupné na addon. Pokud tedy chcete využívat pokladní objednávky, obraťte se prosím na náš support, který vám addon zapne a pomůže s úvodním nastavením.
Nastavení¶
Nastavení vaší pokladny najdete v modulu Administrace v aplikaci Nastavení e-shopu. Zde najdete nastavení s názvem Pokladna. Když si otevřete jeho editaci, uvidíte standardní nastavení pro prodej (výběr pobočky, dostupných zón a podobně).
Navíc je zde dostupné výchozí nastavení pro pokladnu. Toto nastavení se bude automaticky aplikovat na každou novou objednávku, kterou na pokladně vytváříte, jelikož se předpokládá, že ke změnám těchto nastavení nedochází příliš často. Pokud by tato situace přesto nastala, není problém upravit hodnoty nastavení uvedených níže již přímo pro danou objednávku/zákazníka.
Měna určuje, v jaké měně se objednávky budou zakládat.
Zóna určuje, ve kterém státě prodáváte.
Daňová kategorie zákazníka určuje daňovou kategorii zákazníka; typicky se jedná o koncové zákazníky (neplátce daně).
Doručovací služba určuje, která doručovací služba se pro objednávky použije, v pojetí pokladny je to osobní odběr.
Jazyk určuje, v jakém jazyce se budou vytvářet dokumenty k pokladní objednávce (prodejky).
Národní prostředí určuje, které národní prostředí bude použito pro vytvářené dokumenty (prodejky).
Ostatní dostupná nastavení jsou stejná, jako pro klasický „online“ prodej (generované dokumenty a účetnictví). Typickým dokumentem pro pokladní objednávky je prodejka.
Tvorba objednávek¶
Převážně budete pracovat v aplikaci Pokladní objednávky, která se nachází v modulu Prodej (hned pod „klasickými“ objednávkami z e-shopu). Pro správu objednávek tedy existují dvě aplikace; objednávky z e-shopu a z kamenné prodejny jsou tak od sebe oddělené. Pokud tuto aplikaci ve svém účtu nevidíte, obraťte se prosím na náš support – aplikace je dostupná na addon, který support do vašeho účtu přidá.
Aplikaci spusťte a v přehledu uvidíte všechny existující objednávky z kamenné prodejny. Pokud chcete přidat novou, jednoduše klikněte na tlačítko Nový.
Otevře se nové okno, ve kterém můžete ihned množství produktu, který si chce zákazník koupit a následně rovnou vyhledáte produkt pomocí jeho názvu, kódu nebo EAN kódu.
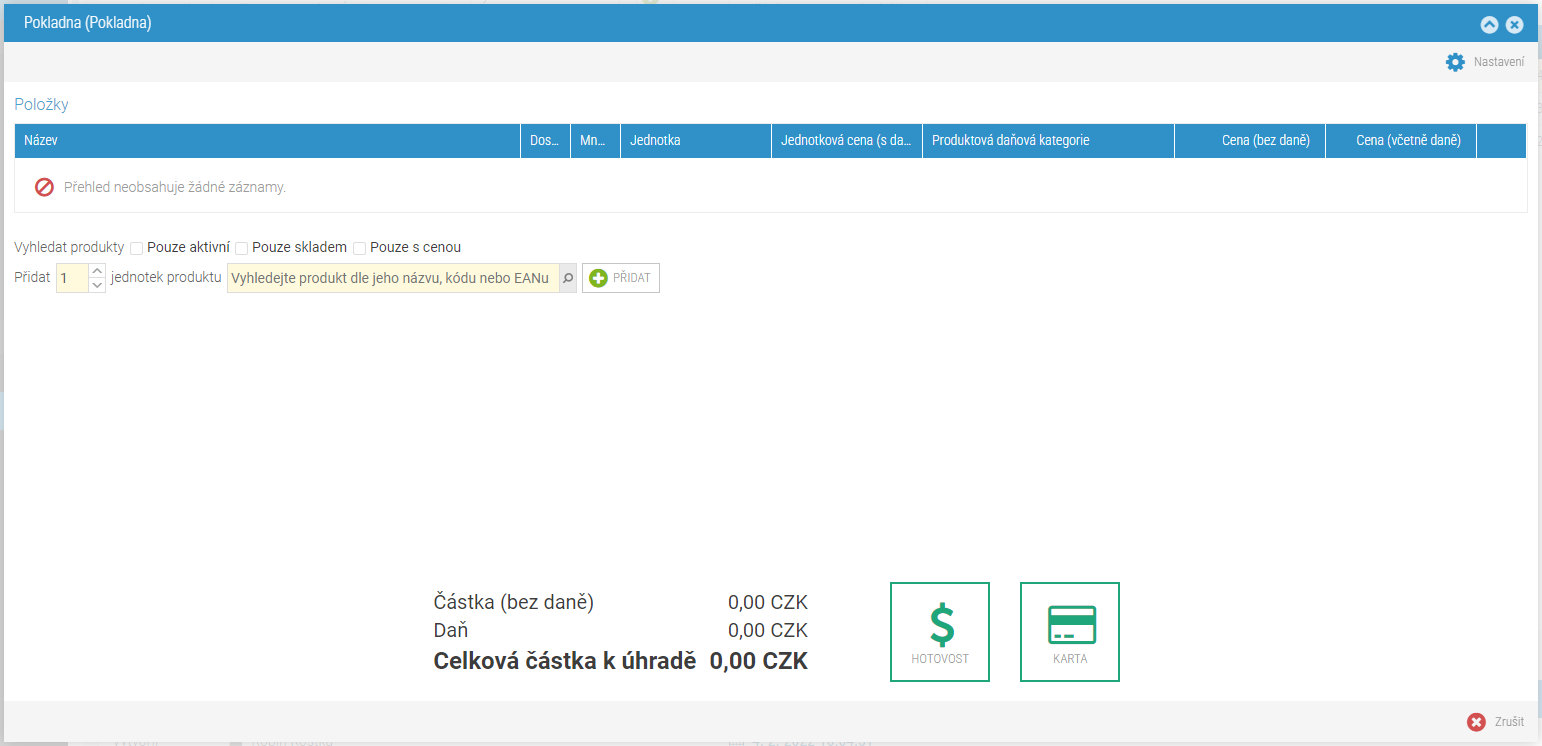
Produkt můžete načíst i pomocí čtečky čárových kódů (pokud chcete s EANy pracovat, je nutné je mít správně nastavené na produktech v produktovém katalogu).
Následně vyberte z dohledané nabídky produkt, který chcete na objednávku přidat. Ihned dojde jeho přidání na objednávku a je zobrazen v seznamu položek objednávky.
Cena produktu (i jeho daňová kategorie) se automaticky převezme z ceníku. Pokud chcete upravit cenu, množství, produktovou daňovou kategorii nebo jednotku, klikněte na malé ozubené kolečko zcela vpravo a vyberte možnost Upravit. V dialogovém okně pak upravte potřebné údaje a aktualizujte záznam.
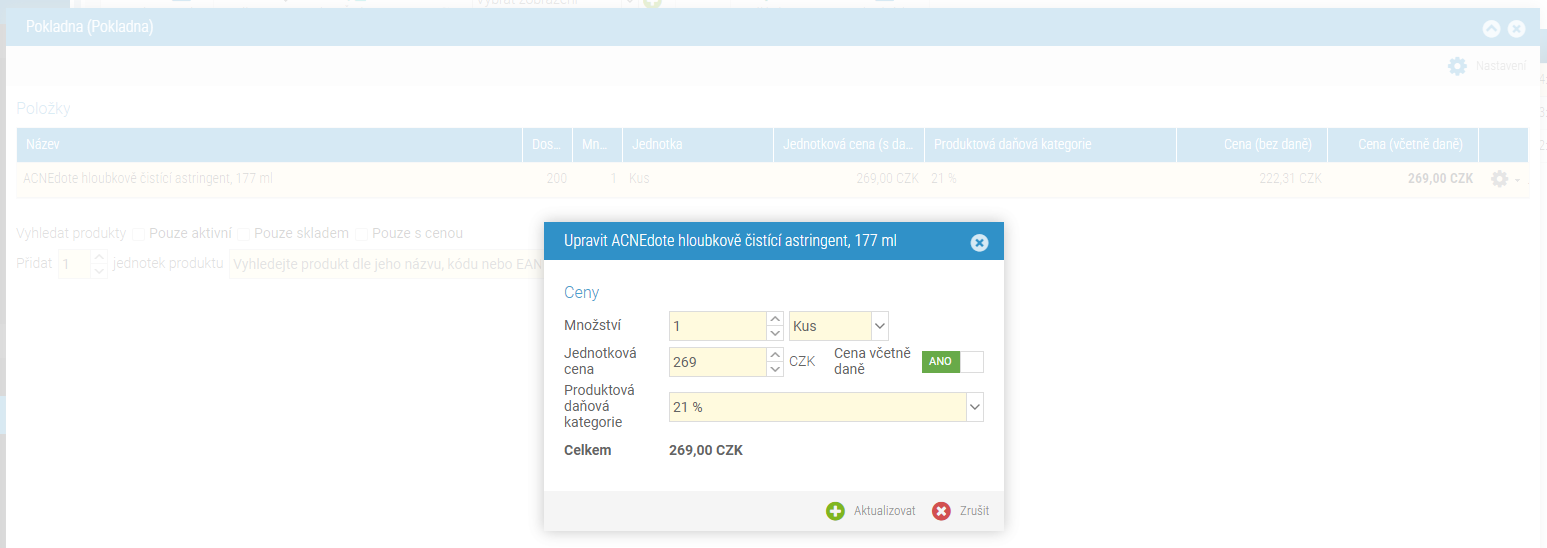
Jestliže produkt v ceníku nemá uvedenou cenu, je nutné produkt editovat tak, jak je uvedeno výše a hodnoty mu doplnit. Objednávku, která nemá správně zadané produkty (typicky se jedná o chybějící produktovou daňovou kategorii), nelze vytvořit.
Pokud se objednávka liší od parametrů, které jsou nastavené ve výchozím nastavení pro pokladnu (vizte výše), klikněte na tlačítko Nastavení v pravém horním rohu a potřebné položky si změňte. Budou aplikovány pouze na tuto objednávku.
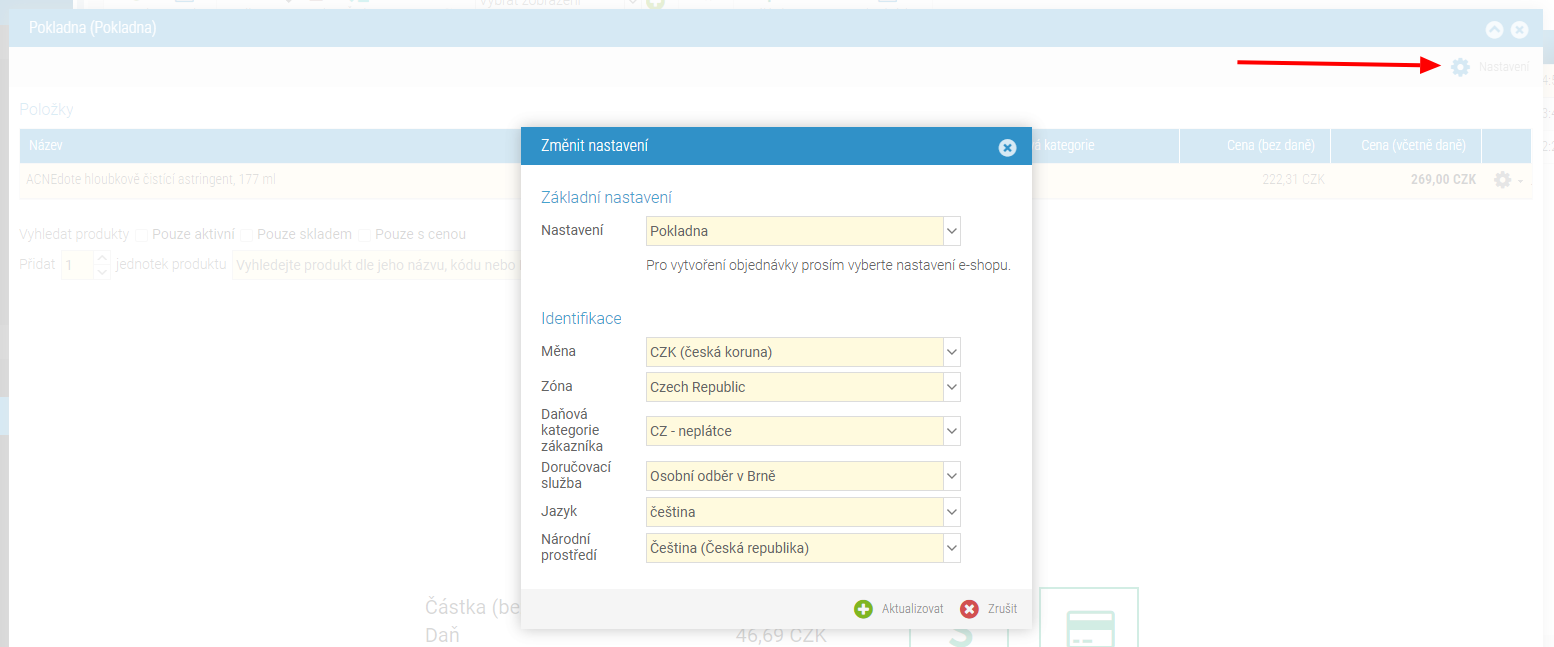
Takto pokračujte, dokud na objednávce nejsou všechny produkty, které si chce zákazník zakoupit. Ujistěte se, že je objednávka kompletní a vše je v pořádku. Poté vyberte jednu z platebních metod:
Hotovost znamená, že zákazník platí v hotovosti. V následujícím okně vyplňte částku, kterou vám zákazník předal a systém dopočte, kolik máte vrátit zpět. Jakmile transakce úspěšně proběhne, klikněte na tlačítko Zaplacená. Otevře se prodejka, kterou můžete rovnou vytisknout a předat zákazníkovi.
Karta znamená, že si zákazník přeje platit bezhotovostně. Po dokončení platby klikněte opět na tlačítko Zaplacená a dojde k otevření prodejky, kterou můžete rovnou vytisknout a předat zákazníkovi.
Kliknutím na tlačítko Hotovost nebo Karta dojde k vytvoření objednávky v BizBoxu.
Při úspěšném zaplacení objednávky dojde k vytvoření výdejky a odepsání položky ze skladu.
Stavy pokladny¶
Stavy pokladny je aplikace dostupná v modulu Prodej v sekci Přehledy.
Pro každý den je zde součet celkové tržby pro hotovostní i bezhotovostní platby. Jinými slovy můžete okamžitě vidět, kolik peněz máte mít za daný den v pokladně. Data si můžete i vyexportovat případně použít filtrování v jednotlivých sloupcích v případě, že chcete vidět pouze konkrétní hodnoty.
