Objednávky¶
Objednávky je aplikace v modulu Prodej. Jedná se o kompletní seznam všech objednávek, které vznikly přes e-shop nebo byly v této aplikaci ručně založeny.
Každá objednávka má přehledně zpracovaný detail, ve kterém naleznete všechny potřebné informace o zákazníkovi, objednaných produktech i zvoleném způsobu zaplacení a doručení.
Pro vyřízení objednávky je potřeba objednávku odeslat do skladu. A to buď pomocí tlačítka „Odeslat do skladu“ v panelu nástrojů, nebo automatizovaně (dle Nastavení e-shopu).
V okamžiku odeslání objednávky do skladu je vytvořen nový záznam – zásilka. S tou je pak pracováno ve skladu. Zásilka je zabalena do jednoho nebo více balíků, které jsou předány doručovací službě (a je k nim možné vytisknout štítky pro dopravce) nebo nachystány k osobnímu odběru.
Rezervace produktů¶
Pokud pracujete se skladovou zásobou produktů, jsou v okamžiku vzniku objednávky na produkty vytvořeny rezervace; ty jsou uvolněny s vyřízením objednávky (a jsou odepsány ze skladu) nebo s jejím zrušením (je pouze zrušena rezervace, takže jsou produkty opět dostupné ke koupi).
Zrušení rezervací¶
Standardně se rezervace uvolní ve chvíli, kdy vyřídíme objednávku – tím dojde k vydání výdejky (snížení skladové zásoby) a odstranění rewzervací. Nicméně můžete chtít pouze odstranit rezervace. To můžete udělat z detailu objednávky (tab Produkty)
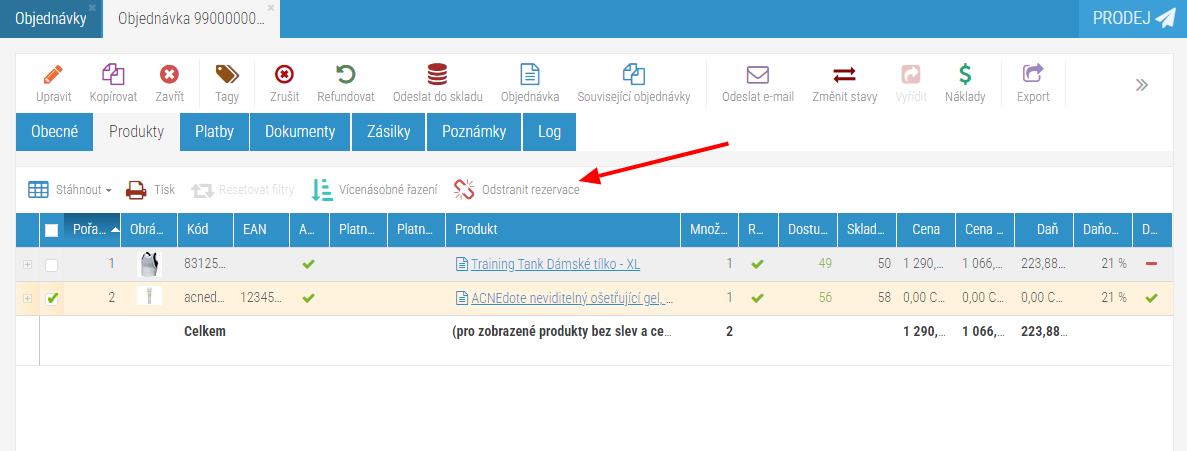
nebo z detailu skladu v modulu Produkty.
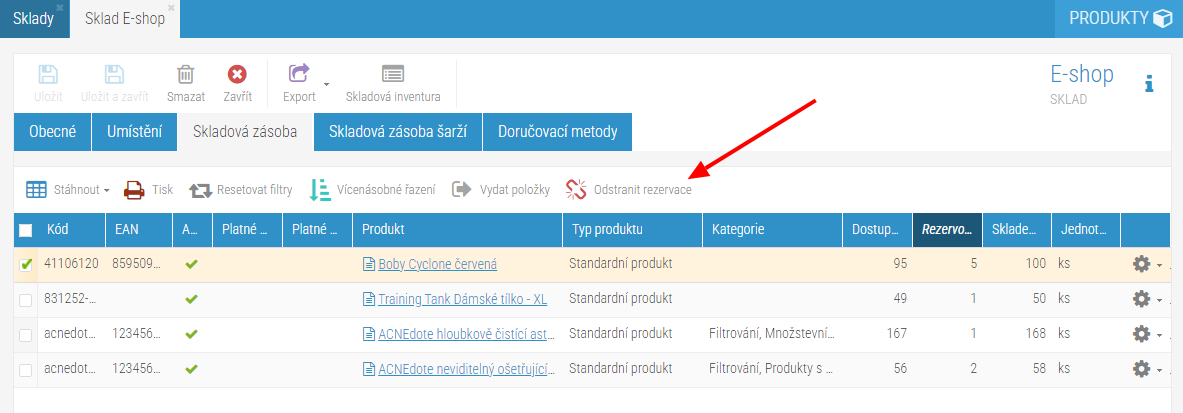
Označíte položky, kterým chcete zrušit rezervaci, a kliknete na tlačítko Odstranit rezervace. Nedojde ke snížení skladové zásoby, pouze se uvolní rezervace.
Odeslání objednávky na sklad¶
Zkontrolovanou objednávku je potřeba odeslat na sklad pomocí tlačítka „Odeslat do skladu“. Tím dojde k založení zásilky (v aplikaci Zásilky), se kterou pracují osoby, které jsou zodpovědné za nachystání a zabalení objednávky. Na základě vzniklé zásilky tak nachystají balíky, které poté předají doručovací službě či k osobnímu odběru.
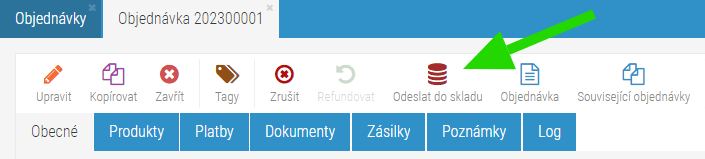
Pokud je v Nastavení e-shopu (modul Administrace) vypnuto nastavení Ruční potvrzení odeslání do skladu, zásilka se zakládá automaticky, jakmile je možné objednávku zpracovat (zaplacená objednávka nebo dobírka či platba na fakturu).
Manuální vytvoření objednávky¶
Většina objednávek e-shopu vzniká přes web. Takovéto objednávky se automaticky objevují v aplikaci Objednávky. Může se však stát, že potřebujete vytvořit objednávku ručně (vytvoření objednávky místo zákazníka dle jeho požadavku, reklamace a podobně).
Jděte do aplikace Objednávky a klikněte na tlačítko „Nový“.
Objeví se nové okno, ve kterém můžete vyhledat již existujícího zákazníka (již nakupoval, má založený vlastní účet), takže dojde k předvyplnění jeho údajů. Pokud zákazník v systému ještě neexistujte, jednoduše vyberte e-shop, přes který chcete objednávku vytvořit, cílovou zemi, kam bude objednávka zaslána (nebo kde bude vyzvednuta), jazyk (ovlivňuje e-maily a faktury) a také měnu, ve které bude objednávka účtována. Jednotlivé nabízené hodnoty jsou ovlivněny zvoleným nastavením e-shopu. Stiskněte tlačítko „Pokračovat“.
Otevře se nové okno, ve kterém na prvním tabu vyplníte fakturační a dodací údaje zákazníka. Také vyberte konkrétní typ objednávky:
Nákup – jedná se o typickou objednávku (objednávka z e-shopu). Ve většině případů budete používat tento typ.
Likvidace – používá se v případě, že potřebujete ze skladu odepsat zboží, které je poškozené nebo znehodnocené.
Požadavek dodavatele – tento typ se používá v případě, že potřebujete expedovat produkty ze skladu zcela mimo e-shop (nejedná se tedy o objednávku jako takovou, ale spíš o požadavek na expedici produktů).
Promo – objednávka vytvořená za účelem odeslání reklamního zboží (propagace).
Reklamace – objednávka, která se vytváří v případě uznané reklamace, kdy odesíláte nový produkt výměnou za původní.
Nastavení Dočasně rezervováno znamená, že budou produkty z objednávky dočasně rezervovány, a tedy nedostupné pro nákup na e-shopu (dojde k ovlivnění dostupné skladové zásoby). Objednávku s tímto příznakem pak můžete bez problému zpracovat klasickým způsobem.
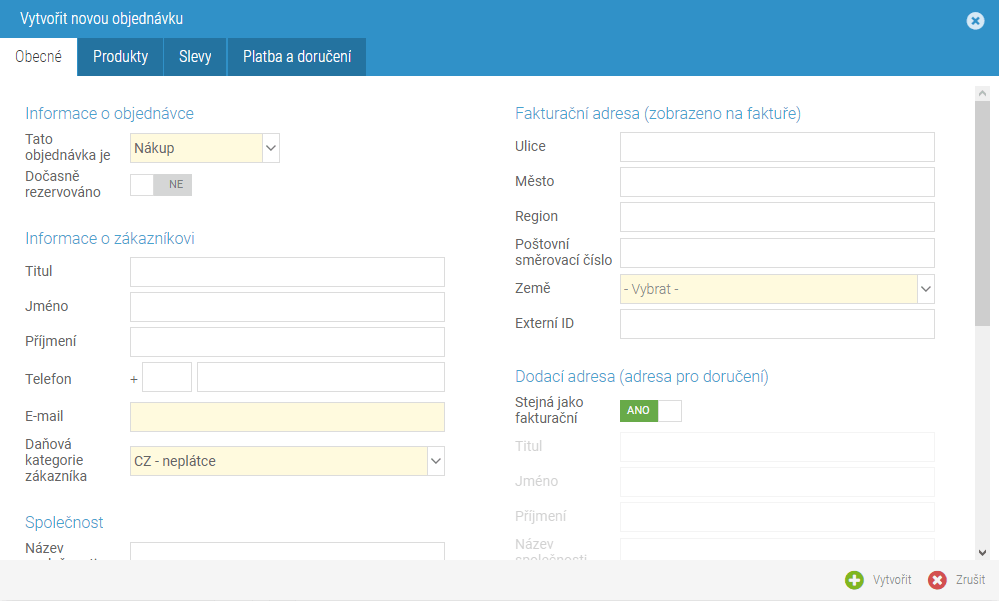
Na druhém tabu Produkty přidejte všechny položky objednávky. Stisknutím tlačítka „Přidat“ vyhledejte konkrétní produkt (pomocí jeho kódu, názvu nebo EANu) a zadejte jeho cenu, množství a případně i slevu. Opakujte, dokud na zásilce nejsou všechny produkty, které do objednávky patří.
Na tabu Slevy můžete přidat slevu, která se aplikuje na celou objednávku. Pokud chcete aplikovat slevu jen na určitý produkt, musíte slevu nastavit přímo na daném produktu (předchozí bod).
Tab Platba a doručení slouží k výběru platební a dodací metody. Pro ručně vytvořené objednávky nedochází k automatickému odesílání e-mailů a generování dokumentů.
Jakmile jste hotovi, stiskněte tlačítko „Vytvořit“ a dojde k založení nové objednávky v aplikaci Objednávky.
Se vzniklou objednávkou pracujete stejně jako s objednávkou, jež vznikla na e-shopu. Rozdíl je pouze v tom, že nedochází k automatickému odeslání e-mailů zákazníkům ani k automatické tvorbě dokumentů (v případě, že máte na e-shopu automatické odesílání e-mailů a generování dokumentů nastavené). Vždy je nutné vše vyřešit ručně.
Odeslání e-mailů a tvorba dokumentů k objednávce¶
Pro objednávky, které byly vytvořeny zákazníkem přes e-shop, dochází k automatickému odesílání e-mailů a generování dokumentů následovně (jedná se o standardní nastavení, které je možné změnit v Nastavení e-shopu v modulu Administrace):
Online platba kartou: automaticky se odesílá e-mail o zaplacení objednávky, automaticky se vygeneruje faktura (po úspěšném zaplacení objednávky).
Bankovní převod: automaticky se odesílá e-mail s potvrzením o vzniku objednávky, automaticky se do něj vloží vygenerovaná zálohová faktura. Po zaplacení (spárování platby) dojde k vygenerování faktury a automatickému odeslání e-mailu s potvrzením o zaplacení objednávky.
Osobní odběr: automaticky se odesílá e-mail s potvrzením o vzniku objednávky.
Dobírka: automaticky se odesílá e-mail s potvrzením o vzniku objednávky. Faktura vzniká se založením objednávky (je možné nastavit, aby se generovala až se zaplacením dobírky). V Nastavení e-shopu je možné toto nastavení změnit a fakturu generovat až po zaplacení dobírky.
O tom, že byl e-mail odeslán, se můžete přesvědčit v detailu objednávky na tabu „Log“, kde je soupis všech akcí a změn, kterými objednávka prošla.
Pro ručně vytvořené objednávky je nutné všechny e-maily vždy odesílat ručně.
Signálem pro odeslání e-mailu o expedici objednávky (nebo její připravenosti na osobní odběr) je Stav vyřízení objednávky – konkrétně stisk tlačítka Odesláno v aplikaci Zásilky. Jakmile je zásilka předána dopravci (odeslána), uvidíte tento stav přímo na objednávce nebo v seznamu objednávek.
Ruční odesílání e-mailů¶
V detailu objednávky je v panelu nástrojů tlačítko Odeslat e-mail. Po kliku se objeví nové okno, ve kterém nastavíte, jaký e-mail se má odeslat:

V Typu e-mailu vyberte, jaký e-mail chcete odeslat. Pokud chcete odeslat systémový e-mail, vyberte jej v poli Typ e-mailu (například pro odeslání informace, že byla zásilka předána dopravci, zde vyberete Zásilka byla předána dopravci). Pokud chcete odeslat nesystémový e-mail, v poli Typ e-mailu vyberte Zvolte šablonu e-mailu a v poli Vyberte šablonu zvolte konkrétná šablonu e-mailu, který chcete odeslat.
Dále můžete upravit pole pro předmět, odesílatele, příjemce a kopie (e-mailové adresy, na které bude tento e-mail také odeslán).
V Obsahu vidíte aktuální náhled e-mailu dle šablony. Text e-mailu můžete upravit.
V sekci Přílohy můžete přiložit i soubory ze svého počítače. V Nastavení e-shopu (modul Administrace) na tabu E-maily je možné e-mailu přidat jako přílohu například fakturu nebo jiný dokument.
Generování dokumentů¶
Pro e-shop je možné vytvářet 5 typů dokumentů – objednávku, zálohovou fakturu, fakturu, opravný daňový doklad a dodací list. Tyto dokumenty jsou přístupné v detailu objednávky na tabu Dokumenty.
Zde můžete vidět aktuálně existující dokumenty. Pokud chcete vytvořit dosud neexistující zálohovou fakturu, normální fakturu nebo dodací list, klikněte na tlačítko Přidat a zvolte konkrétní typ (následně můžete zadat datum vystavení, splatnosti i datum uskutečnění zdanitelného plnění). Jestliže daný dokument není možné vytvořit, znamená to, že není nastaven v Nastavení e-shopu (modul Administrace). Je tedy potřeba jít do tohoto nastavení a generování dokumentu zde nastavit.
Všechny vydané faktury se nacházejí v aplikaci Faktury (modul Prodej). Zde je možné je zobrazovat, filtrovat dle potřeby (dle čísla faktury nebo objednávky, dle data vystavení i poslední změny, dle ceny objednávky a podobně). Rovněž je možné z této aplikace faktury exportovat pro následný import do dalších programů.
Pokud již dokumenty existují a v objednávce došlo k nějaké změně, je nutné existující dokumenty přegenerovat pomocí tlačítka Přegenerovat, které se nachází v panelu nástrojů pro tab Dokumenty.
Objednávka je dokument, který se v BizBoxu neukládá a pokaždé je vytvářen znovu. Proto ho není nutné přegenerovávat.
Opravný daňový doklad vzniká refundací objednávky, ke které již existuje faktura (případně jejím zrušením, pokud se jedná o objednávku na dobírku, ke které již existuje faktura).
Stavy objednávek¶
Objednávky mají dva stavy:
Stav – aktuální status platby.
Stav vyřízení – aktuální status doručení objednávky.
Stavy se pro některé objednávky mění automaticky (platba kartou, bankovní převod), pro jiné (dobírka, platba v hotovosti) je nutné měnit je ručně (případně automaticky spárováním nahrané platby do BizBoxu, což je typické pro dobírku).
Pokud v detailu objednávky přiřazujete ručně platbu, můžete povolit nastavení Zaplatit, které objednávku automaticky označí za zaplacenou a provede další návazné akce (odeslání e-mailu, vygenerování faktury) dle nastavení.
Stav vyřízení se mění automaticky dle stavu zásilky. Stav zásilky se mění v aplikaci Zásilky (vytvořeno, čeká se, balí se, zabaleno, odesláno, doručeno).
Ruční změna stavu na objednávce („překliknutí“ stavu) na sebe nemá navázány žádné akce. Pokud tedy objednávce pouze změníte stav na „Zaplaceno“ bez přidání platby na tabu Platby, nedojde k žádným návazným akcím.
Detail objednávky¶
Detail objednávky se skládá z několika tabů:
Tab obecné¶
Na prvním tabu jsou informace o zákazníkovi, ceně objednávky a zvolených metodách platby i dodání. Též je zde uvedeno trackovací číslo objednávky (pokud je dostupné). Trackovací číslo se ke konkrétnímu balíku zadává v aplikaci Zásilky (pro konkrétní zásilku dané objednávky; případně se přidá automaticky v případně přímého napojení na dopravce).
Tab produkty¶
Na druhém tabu jsou informace o objednaných produktech.
Tab platby¶
Třetí tab zobrazuje platby, které jsou s objednávkou spárovány. Pokud chce zákazník vědět, zda byla jeho platba již uhrazena (typicky u platbě předem), není ani nutné zobrazovat detail objednávky a stačí se podívat přímo v Objednávkách do sloupce „Stav“, kde můžete vidět, zda je objednávka již zaplacená. Na tomto tabu lze platbu vložit i ručně.
Tab dokumenty¶
Na čtvrtém tabu jsou dokumenty (PDF objednávky, zálohová faktura, faktura, dodací list a případně opravný daňový doklad). Tyto dokumenty je možné stáhnout a uložit. Dále je zde možno dokumenty vytvářet v případě, že dosud neexistují a přegenerovávat je, pokud na objednávce došlo k nějakým změnám (výměna produktů, úprava adresy zákazníka).
Tab zásilky¶
Na tomto tabu najdete seznam zásilek, které jsou spojené s danou objednávkou. Jedná se o informativní tab, na kterém neprobíhají žádné úpravy. Zásilky jsou spravovány skladem a zde je pouze jejich evidence. Tento tab je dostupný pouze v případě, že používáte aplikaci Zásilky.
Tab trackování¶
Zde můžete přiřazovat trackovací čísla balíčků objednávky. Tento tab je dostupný pouze v případě, že nepoužíváte aplikaci Zásilky (v opačném případě trackovací čísla zadáváte v aplikaci Zásilky, nebo jsou přenášena automaticky, pokud je BizBox s daným dopravcem přímo propojen).
Tab přílohy¶
Zde se zobrazují všechny přílohy, které zákazník k objednávce nahrál.
Tab poznámky¶
Tato část slouží pro poznámky k objednávce. Jedná se o čistě interní záležitost, zákazníkovi informace zde uvedené nikdy zobrazeny nejsou. Sem je možné uvádět všechny změny, které byly na objednávce provedeny (typicky se jedná o refundy nebo úpravy v objednaných produktech či dodacích údajích).
Tab log¶
Zde jsou evidovány veškeré změny, kterými objednávka prošla. Lze tu také zjistit, zda byla zásilka již uhrazena. Jinak je zde možno sledovat životní cyklus objednávky a osoby, které změny provedly.
Stavy objednávek¶
Stavy objednávek (platby)¶
Připraveno – Pro nově vzniklé ruční objednávky
Čekající – objednávky, které čekají na platbu (typicky bankovní převod)
Rezervováno – ruční stav
Dobírka – pro objednávky, které jsou hrazeny dobírkou (a ještě k úhradě nedošlo)
Fakturováno – pro objednávky, které jsou hrazeny fakturou (a ještě k úhradě nedošlo)
Částečně zaplaceno – pro objednávky, které byly uhrazeny pouze z části
Zaplaceno – pro zaplacené objednávky
Vráceno – pro objednávky, za které byly zákazníkovi vráceny peníze (ruční stav)
Zrušeno – pro zrušené objednávky
Zrušená platba – pro objednávky, kterým byla na straně platební brány zrušena platba
Chyba při platbě – stav posílaný z platební brány, kdy došlo k chybě platby
Stavy vyřízení¶
Vytvořeno – pro nově vytvořené objednávky
Čeká se – pro objednávky, kterým byla vytvořena zatím nezpracovaná zásilka
Čekající – stav nastavený na úrovni skladu (zásilka je ve stavu, kdy se na něco čeká)
Probíhá balení – stav nastavený na úrovni skladu (zásilka se aktuálně balí)
Zabaleno – stav nastavený na úrovni skladu (zásilka byla zabalena)
Vyřízeno – stav nastavený na úrovni skladu (zásilka byla odeslána)
Doručeno – zásilka byla doručena zákazníkovi
Zrušeno – pro zrušené objednávky
Vráceno – pro případ, kdy dojde k vrácení zásilky zákazníkem
Další možnosti objednávek¶
V rámci objednávek můžete využít i další funkcionality:
Výběr zobrazení¶
V aplikaci objednávky je v panelu nástrojů dostupný výběr předdefinovaného filtru.
Tato funkce se typicky používá v situacích, kdy máte nějaké filtry, které nad objednávkami opakovaně aplikujete. Například si vyfiltrujete všechny nezaplacené bankovní převody naopak všechny zaplacené objednávky, které jsou hrazené kreditní kartou a má je doručit Česká pošta.

Abyste nemuseli ve všech sloupcích neustále klikat a měnit filtry, můžete si jednoduše každé zobrazení uložit:
Aplikujte si filtry tak, jak potřebujete. Třeba na zmíněné nezaplacené bankovní převody: ve sloupci Platební brána si vyfiltrujte bankovní převody a ve sloupci Stav pak hodnoty Zaplaceno.
V panelu nástrojů klikněte na zelené plus, které se nachází u políčka Vybrat zobrazení.
Do nového okna napište název, pod kterým budete své aktuálně aplikované filtry v tomto poli v budoucnu vybírat. Tedy například Nezaplacené bankovní převody.
Zobrazení přidejte.
Následně je ve vybírátku zobrazení dostupné pro všechny uživatele z vašeho účtu.
Vytvořte si tolik zobrazení, kolik potřebujete.
Poté už vždy stačí jen vybrat konkrétní zobrazení v panelu nástrojů a nemusíte filtry složitě překlikávat.
Výběr zobrazení je dostupný i v dalších aplikacích, jako jsou třeba Kontakty, Zásilky nebo ref:Produkty<produkty>. Pamatujte také na tlačítko Resetovat filtry, které okamžitě všechny aplikované filtry odstraní.
Klasifikace zákazníka¶
Pokud rušíte objednávku (v jejím detailu je k dispozici tlačítko Zrušit), můžete rovnou změnit klasifikaci zákazníka. Typicky se jedná třeba o klasifikace typu „rizikový zákazník“ nebo „věrný zákazník“ – tato klasifikace se pak danému kontaktu nastaví a bude jím označena každá další objednávka tohoto kontaktu.
Klasifikaci zákazníka můžete nastavit i v detailu kontaktu na tabu Obecné.
Obchodní dohody¶
V detailu kontaktu můžete nastavit obchodní dohody na stejnojmenném tabu. Obchodní dohoda je nějaká informace, která se objeví v detailu příští objednávky daného kontaktu (případně v každé další, nebo jen v určitém časovém úseku). Vice informací se dozvíte v samostatné nápovědě.
Náklady¶
U objednávek je možné počítat náklady – k tomu je potřeba mít nastavené nákupní ceny produktů (buď přímo na produktu, nebo na příjemkách při naskladnění produktů do systému) a případně i doprav a plateb (ty se nastavují v modulu Ceny v aplikaci Ceníky na tabech Doručovací/Platební metody v detailu konkrétní metody na tabu Náklady). S těmito informacemi se pak pracuje také v modulu Reporty.
Tagování objednávek¶
V panelu nástrojů se nachází tlačítko Tagy, pomocí kterého přidáte zvolené objednávce barevný štítek. Pokud zatím žádné tagy vytvořené nemáte, můžete kliknout na tlačítko Správce tagů (v okně, které se objeví po kliku na tlačítko Tagy) a tagy si přidat. Následně je můžete přiřadit na objednávku.
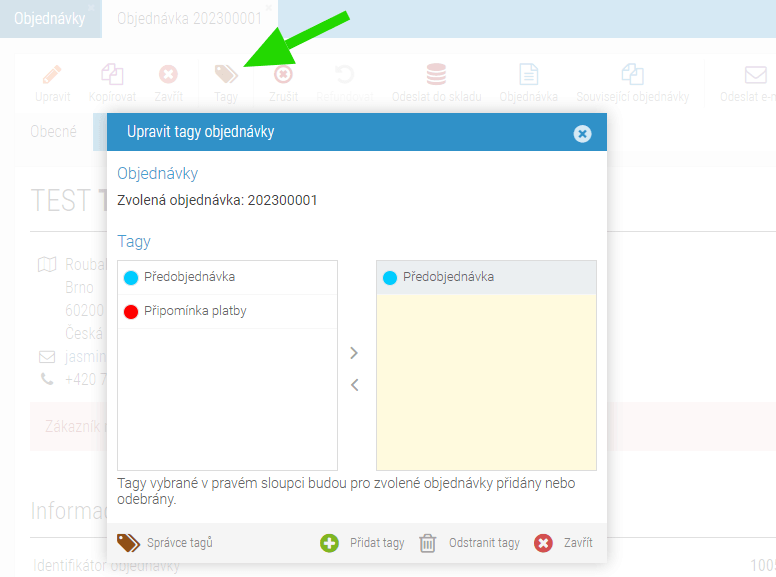
V objednávkové aplikaci si pak můžete přidat sloupec Tagy, ve kterém se jednotlivé tagy přiřazené objednávce zobrazují, a můžete podle nich i filtrovat. Jinak jsou tagy také zobrazeny v detailu objednávky na tabu Obecné.
Zobrazení souvisejících objednávek¶
Pokud chcete rychle vidět, jaké další objednávky daný kontakt vytvořil, klikněte na tlačítko Související objednávky. V novém okně uvidíte výpis objednávek spolu se základními informacemi. Po kliknutí na číslo objednávky se načte její detail.
