Kontakty¶
Aplikaci Kontakty najdete v modulu Prodej. Kontakt je především zákazník nebo uživatel, který se registroval přes web, ale jsou i další možnosti, jak lze nový kontakt vytvořit:
Automaticky při vytvoření objednávky (bez registrace na webu). Pokud se jedná o opakovanou objednávku (nepřihlášeního uživatele), je tato napárována k existujícímu kontaktu dle e-mailové adresy. Pokud nakupuje přihlášený uživatel, objednávka se mu napáruje do jeho účtu bez ohledu na zadanou e-mailovou adresu.
Automaticky registrací návštěvníka na webu.
Manuálně v aplikaci kontakty.
Pomocí importu. Zde je k dispozici vzorový import kontaktů.
Pokud je kontakt na webu přihlášen, jsou jeho údaje z administrace aktualizovány každých 10 minut (jméno, e-mailová adresa, oprávnění, partnerský klub). Pokud kontaktu deaktivujete účet, je odhlášen okamžitě.
Ruční vytvoření kontaktu¶
Kontakty můžete vytvářet i ručně:
Spusťte aplikaci Kontakty v modulu Prodej.
Klikněte na tlačítko Nový, které se nachází v panelu nástrojů.
Na první tabu Obecné vyplňte alespoň povinné informace (jméno a příjmení). Dále zde můžete kontakt přiřadit ke společnosti či do skupiny kontaktů. Přiřazení do společnosti je důležité pro propojení s partnerem.
Pokud daný kontakt není partnerem, ale chcete ho zařadit do partnerského klubu, jednoduše vyberete konkrétní klub v poli Partnerský klub. Pokud kontakt nemá patřit do klubu, ale má mu být přiznána procentuální sleva na celý nákup, vyberte prosím tuto slevu v poli Cenová hladina. Jednotlivé cenové hladiny můžete vytvářet a upravovat v aplikaci Cenové hladiny, která se nachází v modulu Ceny.
Na tabu Kontaktní kanály můžete přidat e-mailový a telefonický kontakt.
Na tabu Adresy kontaktu můžete vytvořit adresy, které pak kontakt může využít v rámci poklady jako fakturační nebo doručovací adresu.
Na tabu Objednávky kontaktu vidíte všechny objednávky, které jsou s tímto kontaktem spárované.
Na tabu Nedokončené košíky budou zobrazeny „opuštěné“ košíky daného kontaktu – ty vznikají tak, že je daný kontakt na webu přihlášen a dá do košíku nějaký produkt. Nedokončí však objednávku, takže je po 12 hodinách nečinnosti na webu vytvořen záznam o nedokončeném košíku, který najdete zde.
Další tab Uživatelský účet obsahuje informace o účtu uživatele.
Tab Věrnostní programy slouží ke správě věrnostních bodů uživatele. Věrnostní body jsou druhem podpory prodeje, kdy zákazníci za své objednávky získávají body, které mohou na příštích objednávkách směnit za slevu.
Tab Obchodní dohody umožňuje přidat dohodu, která se poté objeví jako upozornění na příští objednávce kontaktu; může se jednat o jednorázovou, nebo periodickou dohodu.
Na tabu Rozšiřující atributy můžete definovat a zobrazovat již vyplněné rozšiřující atributy pro kontakty; ty můžete vyplňovat ručně v administraci nebo je přidat do registračního formuláře, kde je kontakt vyplní jako součást registračního procesu.
Tab Přehled souhlasů slouží pro evidenci nadefinovaných GPDR souhlasů, se kterými kontakt souhlasil.
Tab Poznámky je určen pro interní poznámky a tab Log zobrazuje všechny změny u daného kontaktu spolu s časovým údajem změny a také informací, kdo změnu provedl.
Kontakt uložte. Projekt není potřeba schvalovat; úpravy kontaktů jsou neprojektové, takže jsou platné okamžitě po uložení.
Super Login¶
Někdy se může stát, že se potřebujete podívat, jak web vidí konkrétní přihlášený zákazník. Toto typicky nastává, pokud pracujete s partnery nebo rozdílnými ceníky pro jednotlivé uživatele.
Jednotlivé uživatelé mají v BizBoxu dostupný takzvaný Super login. Ten jim umožňuje se na webu přihlásit jako kterýkoliv zákazník, který má vytvořený vlastní účet.
Pokud chcete Super login používat, musíte si ho nejdříve zapnout v modulu Administrace v aplikaci Uživatelé (toto mohou dělat jen uživatelé s rolí Administrátor). V detailu konkrétního uživatele je na tabu Role dostupné nastavení pro Super login, které je jako výchozí vypnuté. Pokud jej zapnete, bude se moct daný uživatel na webu přihlašovat jako konkrétní zákazník s existujícím účtem.
Pro správné fungování je nutné se přihlásit a ohlásit. Poté již vidíte tlačítko Super login v pravém panelu s výběrem modulů. Dále je tato možnost přístupná ve výpisu kontaktů pod malým ozubeným kolečkem vpravo.
Uživatelský účet¶
Tab Uživatelský účet v detailu kontaktu může být neaktivní v případě, že kontakt dosud nemá svůj účet vytvořen (uživatel se neregistroval). Klidněte na tlačítko Vytvořit účet v panelu nástrojů a zadejte login uživatele, pod kterým se bude na e-shop přihlašovat. Rovnou mu můžete odeslat e-mail, který mu umožní nastavit si heslo. Heslo mu také můžete nastavit ručně po stisknutí tlačítka Změna hesla v panelu nástrojů. Pomocí tlačítka Odeslat informace o účtu můžete zákazníkovi odeslat e-mail Informace o účtu.
V sekci Oprávnění se nachází existující Uživatelská oprávnění, která máte na účtu vytvořena. Zde můžete zákazníkovi vybrat konkrétní oprávnění, která má mít po svém přihlášení na web k dispozici.
Klasifikace kontaktu¶
Kontaktům (zákazníkům) můžete přidělovat klasifikace – typicky se jedná o různá označení typu rizikový zákazník, nepřebírá dobírky nebo třeba oblíbenec.
Na tabu Obecné vedle podle Klasifikace klikněte na Správce, kde si jednotlivé klasifikace nadefinujete.
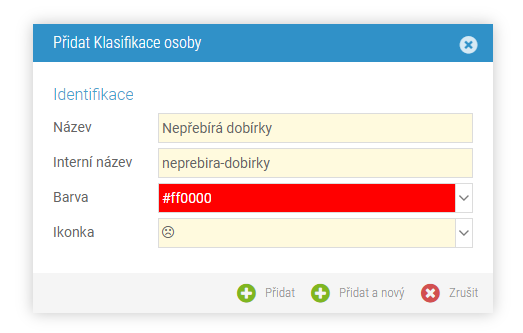
Následně můžete klasifikaci vybrat v detailu kontaktu.
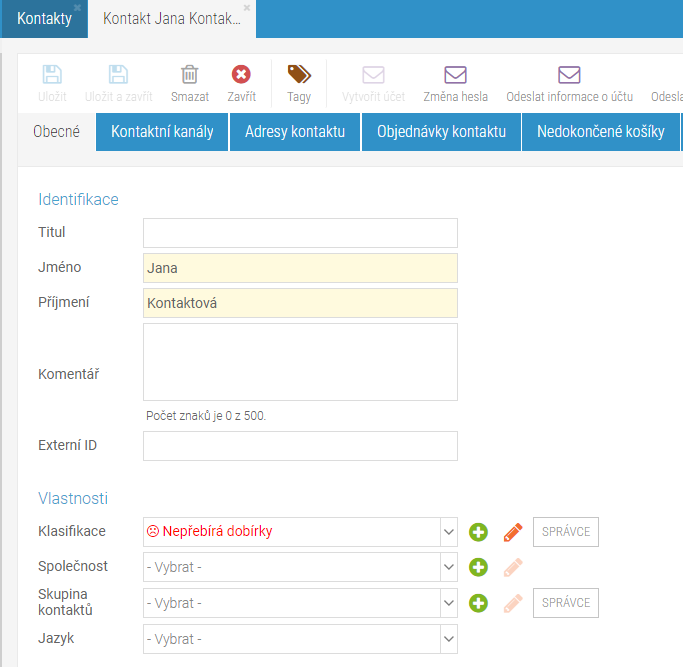
Klasifikaci zákazníka uvidíte přímo v aplikaci Objednávky v přehledu objednávek i v detailu objednávky. S klasifikací je možné pracovat i na webu – například je možné všem zákazníkům s konkrétní klasifikací znemožnit objednat na dobírku.
Jinak jsou klasifikace interní a zákazník o své klasifikaci neví.
Skupiny kontaktů¶
Skupiny kontaktů umožňují sdružovat kontakty do různých skupin – například můžete kontaky sdružovat podle jejich původu nebo dalších charakteristik, které můžete využít v e-mailingu (nastavená skupina kontaktů se přenáší do newsletteru), Přehledech nebo nastavení slev (Podpora prodeje v modulu Ceny).
Novou skupinu kontaktů vytvoříte z detailu konkrétního kontaktu kliknutím na tlačítko Správce.
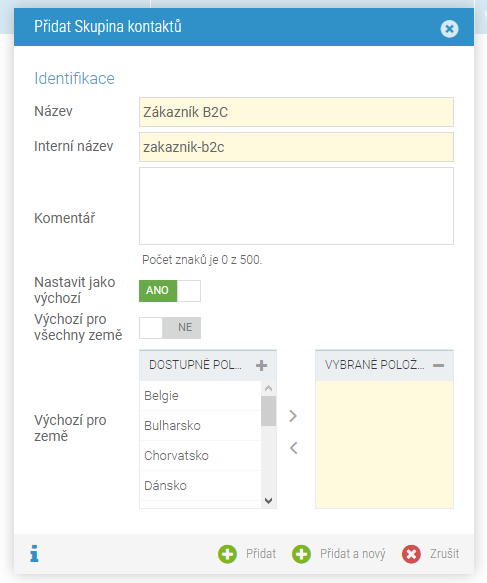
U nově vytvářené skupiny kontaktů (nebo v editaci existující) můžete zapnout nastavení Nastavit jako výchozí – taková skupina se pak automaticky přidá každému nově vzniklému kontaktu z webu (registrace, objednávka). Nastavení můžete doplnit informací, zda je skupina Výchozí pro všechny země a případně vybrat konkrétní země z nastavení Výchozí pro země.
Obchodní dohody¶
V detailu kontaktu můžete nastavit obchodní dohody na stejnojmenném tabu. Obchodní dohoda je nějaká informace, která se objeví v detailu příští objednávky daného kontaktu (případně v každé další, nebo jen v určitém časovém úseku).
Pro konkrétní kontakt vytvoříte slib a ten se poté automaticky objeví na objednávce daného kontaktu. Buď jen jednou, nebo pokaždé.
Jděte do aplikace Kontakty a vyhledejte si kontakt, ke kterému chcete dohodu přiřadit.
Editujte ho a na tabu Obchodní dohody přidejte novou.
V novém okně vyplňte její název (ten se bude zobrazovat v detailu objednávky), interní název (čistě BizBoxí záležitost, která musí být v rámci kontaktu unikátní) a popis (ten se bude též zobrazovat v detailu objednávky, na kterou bude dohoda aplikována).
Opakování vám umožní nastavit, jestli se dohoda aplikuje pouze na příští objednávku (jednou) nebo na každou objednávku (opakovat).
V nastavení platnosti musíte dohodu zaktivnit. Můžete její platnost omezit i časově (typicky pro případy „pokud zákazník nakoupí do 14 dnů, dostane k objednávce dárek“).
Dohodu přidejte a na příští objednávku (dle nastavení platnosti) se dohoda aplikuje.
Obchodní dohody se nezobrazují na webu, zákazník je nevidí. Jsou dostupné pouze vám a vašim spolupracovníkům v BizBoxu.
Dohodu můžete na objednávce editovat. Pokud objednávku s dohodou rušíte, BizBox se vás zeptá, co se má s aplikovanou dohodou stát.
Mazání kontaktu (GDPR)¶
Pokud chcete kontakt smazat, jednoduše ho v aplikaci označíte a klinete na tlačítko Smazat. Budete dotázáni, zda kontakt chcete smazat i z newsletterů, do kterých je přihlášen, případně zda se má smazat i provázaná společnost a partner.
Smazaný kontakt se smaže z aplikace, z webu se takový kontakt nebude moci přihlásit. Odstraní se také existující Opuštěné košíky. Existující objednávky a dokumenty k objednávce zůstanou zachovány, ale smaže se vazba mezi kontaktem a objednávkou, takže se z detailu objednávky nebude možné prokliknout na detail kontaktu.
