Překladové centrum¶
V BizBoxu jsou překlady do cizích jazyků realizovány v modulu v několika aplikacích dle typu obsahu, který chcete překládat:
Řetězce na webu, služby a nastavení (Překladové centrum),
dlouhé texty na webu a články,
dlouhé popisy produktů a kategorií.
Řetězce na webu, služby a nastavení, lze exportovat, přeložit a následně importech překladů naimportovat zpět. Totéž platí pro popisy produktů. Dlouhé texty na webu, články a datové seznamy importovat (ani exportovat) nelze a je potřeba je vždy přeložit přímo v aplikaci.
Překladové centrum¶
Překladové centrum je modul, ve kterém se nachází několik aplikací, pomocí kterých můžete vložit překlady pro různé typy překladů – řetězce na webu, atributy stránek (titulek v navigaci, SEO), služby (dopravní a platební metody), nastavení e-mailů (odesílatel e-mailu, předmět), produkty a systémové překlady. Jednotlivé překlady můžete vkládat přímo v aplikaci nebo si je vyexportovat do excelu, doplnit překlad a nahrát zpět.
Při importech překladů je důležité ponechat sloupce tak, jak jsou v exportním souboru. Ponechat skrytý sloupec A, kde se nachází překladový klíč, sloupec B, ve kterém je zdrojový překlad a sloupec C, ve kterém se nacházé překlad, který bude importován.
Webový obsah¶
V aplikaci Webový obsah v modulu Překladové centrum najdete všechny překladové řetězce, které jsou v HTML kódech jednotlivých stránek, šablonách e-mailů a dokumentů.
Překladový řetězec v kódu vypadá například takto:
{{_('Dobrý den')}}
Text, který je mezi uvozovkami je překládaný, a jako takový bude obsažen v aplikaci Webový obsah, kde ho můžete přeložit.
Pro přidání překladů postupujte následovně:
Spusťte modul Překladové centrum a následně aplikaci Webový obsah.
Zobrazí se všechny překlady webu z vašeho účtu.
V horní části si je můžete vyfiltrovat dle jazyka a také webu.
Uvidíte pouze překlady pro daný web a pro vybrané jazyky (zdrojový a cílový).
Dvojklikem můžete konkrétní překlad vložit nebo upravit.
V horní části se také nachází tlačítko pro export překladů, které je uloží do excelového souboru. Díky tomu s nimi můžete pracovat v překladatelských nástrojích a pohodlně si je přeložit mimo BizBox. Poté je pouze naimportujete zpět.
Zkontrolujte si překlady v náhledu a schvalte projekt.
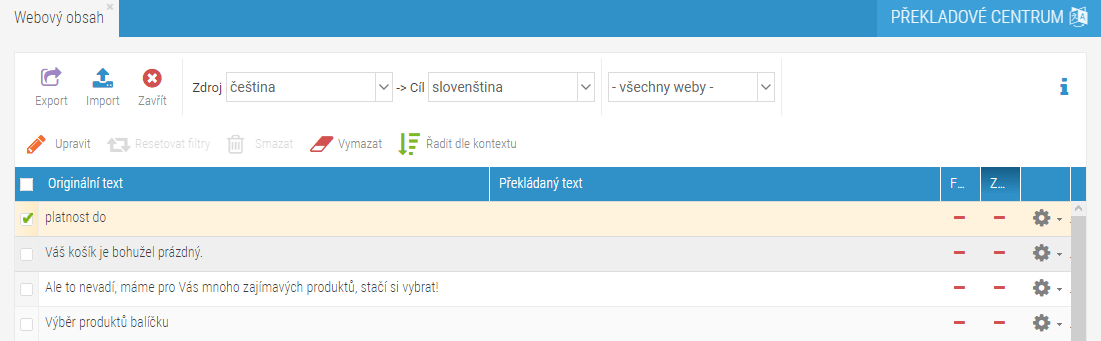
Fuzzy překlady jsou takové, které jsou obvykle automaticky napárovány systémem (například pokud jste v HTML kódu stránky změnili zdrojový řetězec, který již někdy přeložen byl). Pokud je překlad fuzzy, na webu se nezobrazuje. Je nutné jej zkontrolovat (případně upravit) a příznak fuzzy odstranit.
Informace o exportu a importu dat z této aplikace najdete v sekci Export a import překladů.
Přidání překladu v Editoru webu¶
Tato sekce se zabývá přidáním překladů pro řetězec přímo v Editoru webu – tedy v editaci konkrétní webové stránky. Opět platí, že je možné přeložit pouze takový text, který je obalen v překladových značkách:
{{_('Dobrý den')}}
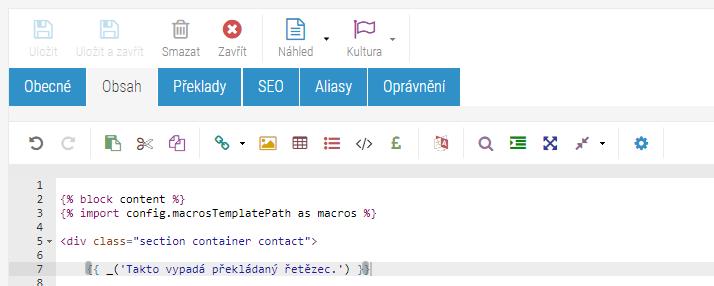
Překlady pro konkrétní stránku lze přidat přímo v její editaci – je tedy potřeba jít do Editoru webu a zde si najít konkrétní stránku, na kterou chcete překlad přidat. Postačí, když se přepnete do cílové kultury (tlačítko Kultura v panelu nástrojů) a na tabu Překlady jednotlivé textové řetězce přeložíte. Tento postup se hodí pro překlad nově přidaných řetězců, u kterých víte, na které stránce se nachází.
Spusťte editaci konkrétního webu, na kterém chcete textový řetězec přeložit.
V levé části si vyberte stránku, která obsahuje překladový řetězec.
V pravé části se otevře editace této stránky a vy kliknete na tlačítko Kultura v panelu nástrojů. Otevře se nabídka, ve které zvolíte kulturu, ve které chcete přidat překlad.
V novém tabu se otevře editace stránky v dané kultuře. Pokud se tak nestane automaticky, přepněte se na tab Překlady.
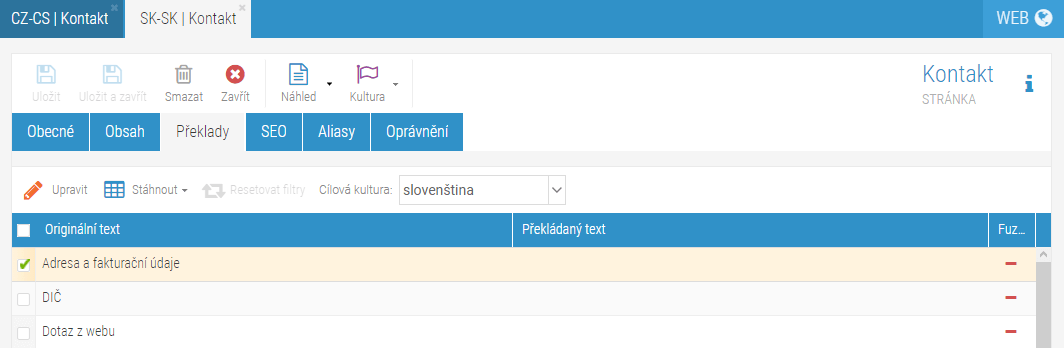
Zde jsou zobrazeny všechny zdrojové překladové řetězce spolu s jejich překlady. Dvojklikem editujte vybraný řetězec a vložte nebo editujte jeho překlad.
Překlad aktualizujte. V náhledu se můžete podívat, zda je vše v pořádku.
Atributy stránek¶
Atributy stránek je aplikace v modulu Překladové centrum. V této aplikaci najdete překlady, které se nachází v nastavení jednotlivých stránek vašeho webu. Opět platí, že v záhlaví aplikace si můžete nastavit zdrojový a cílový jazyk. Ve spodní části aplikace můžete u jednotlivých překladů vidět, ke které stránce patří a též o jakou vlastnost se jedná (popisek, klíčová slova, název, titulek v navigaci,…).
Informace o exportu a importu dat z této aplikace najdete v sekci Export a import překladů.
E-maily a služby¶
E-maily a služby je aplikace v modulu Překladové centrum. Zde najdete překlady z nastavení různých aplikací (například překládaná nastavení e-mailů, GDPR Souhlasy z modulu Administrace, nastavení slev, texty z Nastavení e-shopu a podobně). Typicky platí, že pokud v nějaké aplikaci existuje pole, u kterého je na pravé straně vlaječka (vizte prosím níže), najdete jeho obsah zde a můžete ho rovnou přeložit.
Informace o exportu a importu dat z této aplikace najdete v sekci Export a import překladů.
Produkty¶
Produkty je aplikace v modulu Překladové centrum. Zde jsou řetězce, které jste zadali v nastavení produktů: název, název v URL, krátký popis, hodnoty variant, pokyny, dostupnost, klíčová slova a podobně. Jedná se o textové řetězce z polí, které mají na pravé straně vlaječku. Do této aplikace nejsou zařazeny dlouhé popisky produktů a kategorií. Ty je nutno přeložit buďto přímo v jejich editaci v modulu Produkty nebo pomocí exportu do souboru XLSX, kde je přeložíte a následně importu zpět do systému.
Informace o exportu a importu dat z této aplikace najdete v sekci Export a import překladů.
Systémové překlady¶
Jedná se o speciální aplikaci v modulu Překladové centrum, která vám umožňuje editovat systémové „hlášky“, které se mohou uživatelům na webu zobrazovat, například pokud z nějakého důvodu nejde přidat produkt do košíku, zákazník zadal neplatný slevový poukaz, došlo k přepočtení košíku a podobně. Standardní systémové zprávy jsou v systému automaticky v češtině, angličtině a slovenštině, ale samozřejmě si je můžete libovolně editovat. Princip je stejný, jako u ostatních překladových aplikací.
Informace o exportu a importu dat z této aplikace najdete v sekci Export a import překladů.
Export a import překladů¶
V jednotlivých aplikacích v modulu Překladové centrum je možné si překladové řetězce vyexportovat, v excelu přeložit a naimportovat zpět.
V aplikaci klikněte na tlačítko Export. Objeví se nové okno, ve kterém si export nastavíte. Zvolíte Zdrojový jazyk (ze kterého překládáte) a Cílový jazyk (do kterého chcete překlady přidat). V aplikacích Webový obsah a Atributy stránek je možné překlady omezit pouze na konkrétní web.
Export překladů v aplikaci Webový obsah
V aplikaci Webový obsah můžete pomocí Obsahového filtru omezit řetězce, které se budou exportovat:
Nový = řetězce, které zatím nemají žádný překlad.
Přeložené = řetězce, které již překlad mají (jsou přeložené).
Fuzzy = řetěžce, které mají systémem napárovaný překlad (například pokud jste v HTML kódu stránky změnili zdrojový řetězec, který již někdy přeložen byl), který zatím nebyl zkontrolován. Takové překlady nejsou aktivní a na webu se tedy zobrazují jako nepřeložené. Takové překlady je potřeba zkontrolovat a v editaci jim příznak fuzzy odebrat. Při jejich exportu a následném importu jim bude příznak fuzzy odebrán automaticky a stanou se z nich Přeložené řetězce (případně Nové, pokud jim naimportujete prázdný překlad).
Zastaralé = řetězce, které již na webu nejsou dostupné, ale jejich překlady jsou stále uložené v databázi.
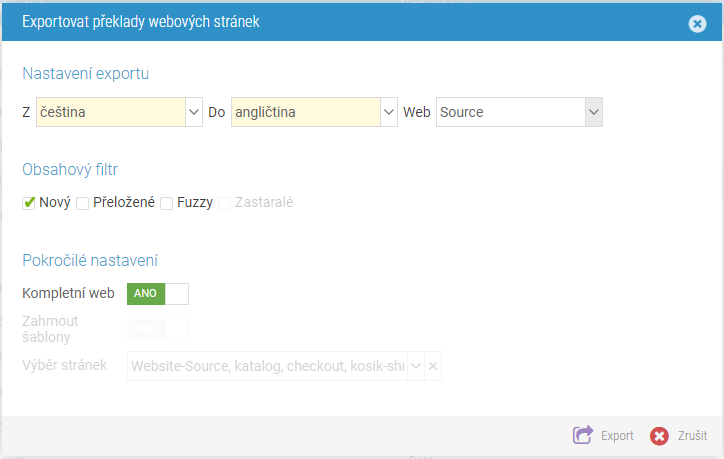
V části Pokročilá nastavení můžete exportovat celý web, nebo pouze jeho konkrétní stránky, které si vyberete v nabídce.
Následně kliknete na tlačítko Export.
Export překladů v aplikaci Atributy stránek
V sekci Obsahový filtr je možné export omezit na aktuálně nepřeložené řetězce.
Export překladů v aplikaci E-maily a služby
V sekci Obsahový filtr je možné export omezit na aktuálně nepřeložené řetězce a také na jednotlivé typy překladů.
Export překladů v aplikaci Produkty
V sekci Obsahový filtr je možné export omezit na aktuálně nepřeložené řetězce, na pouze aktivní produkty a také na jednotlivé typy překladů.
Export překladů v aplikaci Systémové překlady
V sekci Obsahový filtr je možné export omezit na aktuálně nepřeložené řetězce.
Importy překladů
Při tvorbě překladů v excelu je důležité ponechat sloupce tak, jak jsou v exportním souboru. Ponechat skrytý sloupec A, kde se nachází překladový klíč, sloupec B, ve kterém je zdrojový překlad a sloupec C, ve kterém se nacházé překlad, který bude importován.
Pro import překladů klikněte na tlačítko Import v panelu nástrojů v dané aplikaci a následně vyberte, pro který jazyk má být import proveden. Nahrajte soubor a klikněte na tlačítko Import.
Překlady v aplikacích – pole s vlaječkou¶
V mnohých aplikacích můžete narazit na políčka, do kterých máte zadat nějaký text a která mají na pravé straně vlaječku. Například pokud si otevřete detail nějakého produktu (v modulu Produkty ve stejnojmenné aplikaci), hned na prvním tabu taková políčka uvidíte.
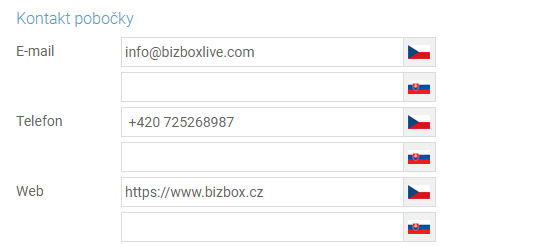
Pokud na vlaječku kliknete, můžete si vybrat, pro jaké jazyky se vám budou překladová pole zobrazovat. Překlady můžete tedy vkládat přímo do aplikace. Jestliže tedy zůstaneme u produktů, můžete překlady vkládat přímo v aplikaci Produkty nebo v modulu Překladové centrum (ve stejnojmenné aplikaci).
Překlady pomocí exportů z aplikací¶
Další možností, jak přeložit produkty či produktové kategorie, je pomocí exportu a následného importu souboru ve formátu XLSX. Tuto možnost je také nutné použít pro překlady dlouhých textů v produktech a kategoriích (dlouhé popisy). Pokud chcete jít touto cestou, jděte do modulu Produkty a spusťte aplikaci Produkty. Vyfiltrujte si produkty, které chcete překládat (kliknutím na šipečku ve sloupci, pomocí kterého chcete filtrovat -> Filtry -> zadejte nebo zvolte hodnotu pro filtrování) a klikněte na tlačítko Export (to druhé zleva).
Otevře se dialog, ve kterém zvolíte, jaké informace o produktech chcete exportovat a v jakém jazyce mají být. Pokud chcete překládat z češtiny do slovenštiny, doporučujeme si rovnou vybrat i slovenštinu. Ve výsledném exportu tak budete mít připraveny sloupce pro přidání slovenských překladů. Upravený excel pak naimportujete zpět.
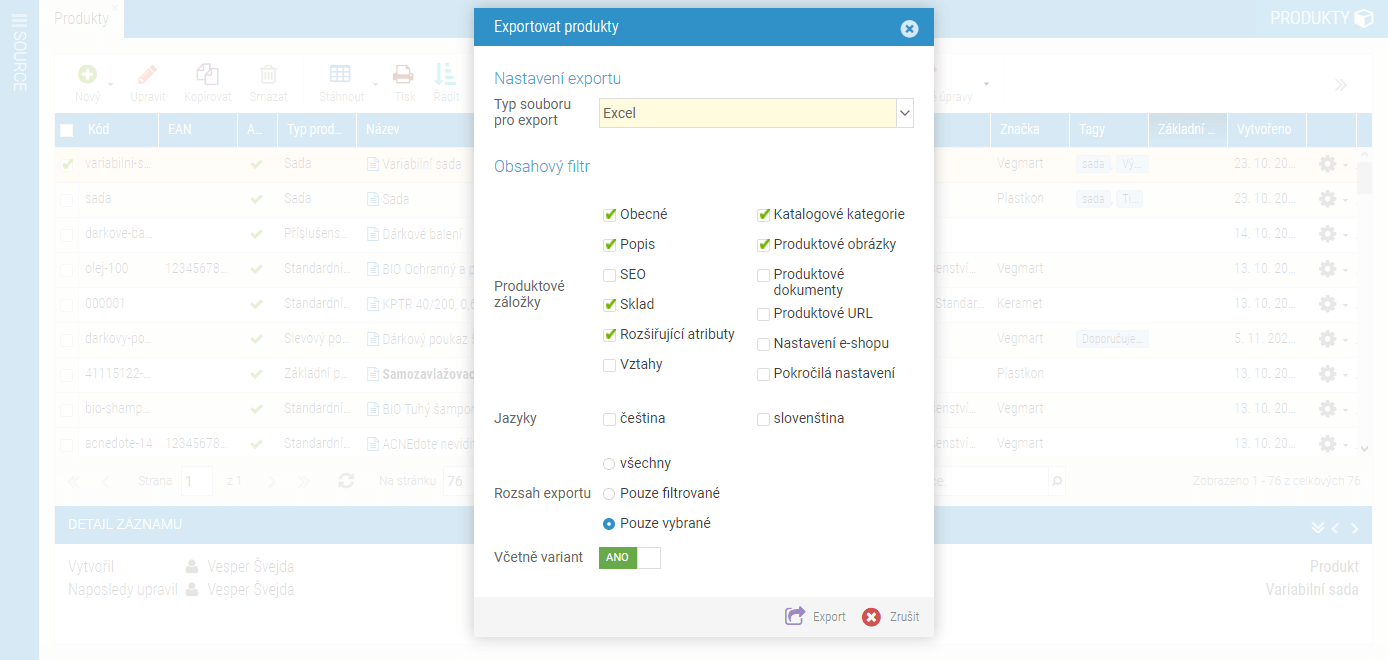
Tímto způsobem také přeložíte dlouhé popisky produktů (či kategorií), které nejsou obsaženy v aplikaci Produkty v modulu Překladové centrum.
Překládat můžete samozřejmě i další produktová pole, která lze překládat (název, název v URL, hodnoty rozšiřujících atributů a podobně). Sloupec, který má ve vyexportovaném excelu v názvu identifikátor jazyka, je možné přeložit (tedy například název sloupce „name:cs“ je možné přeložit do slovenštiny ve slouci „name:sk“).
Datové seznamy, textové obsahy, webové stránky a články¶
Speciální typ překladů tvoří texty v modulu Nástroje autora a také webové stránky, které mají zapnutou editaci pomocí WYSIWYG editoru. Je to z toho důvodu, že se často jedná o delší texty, které nestačí překládat stylem „řetězec za řetězec“ a často je nutné je přepsat tak, aby to odpovídalo cílovému jazyku (takže již neodpovídá jeden řetězec právě jednomu řetězci).
Toto se týká:
Článků (modul Nástroje autora),
textových obsahů (modul Nástroje autora),
webových stránek (modul Editor webu), které mají WYSIWYG editor,
datových seznamů (modul Nástroje autora).
Pro překlad těchto obsahů si zobrazte daný obsah ve zdrojovém jazyce. Zde klikněte na tlačítko Kultura (kultura je spojení zóny a jazyka) a vyberte požadovaný jazyk. V dalším okně buď můžete zkopírovat obsah ze zdrojového jazyka, nebo založit prázdnou stránku (neplatí v případě Datových seznamů, kde obsah přímo doplňujete do konkrétních polí). Následně vložíte obsah v daném jazyce a obsah uložíte.
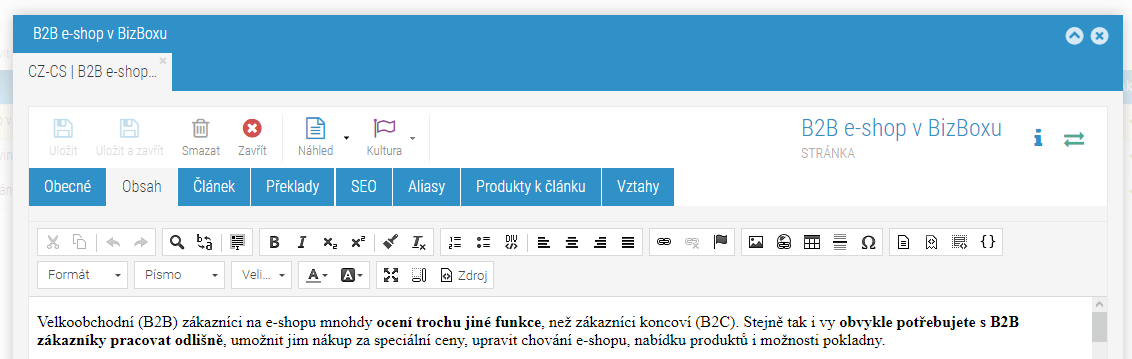
Pro datové seznamy platí, že v detailu konkrétní položky datového seznamu v pravém horním rohu opět kliknete na tlačítko Kultura a zvolíte, jaký jazyk chcete přidat. Následně do konkrétních polí vyplníte hodnoty, které se mají pro daný jazyk použít, případně pouze zaškrtnete, že se má použít hodnota z výchozí kultury, kterou je patrně kultura česká (cz-cs).
