Export objednávek a dat o objednávkách¶
V aplikacích pro objednávky i zásilky (a také faktury, zálohové faktury a opravné daňové doklady) je možné využívat vlastní (uživatelské) exporty. Ty se nastavují v modulu Administrace v aplikaci Exporty. Pomocí nich si můžete nastavit téměř libovolný export dat v jednom z následujících formátů: CSV, XML, ISDOC, JSON, XLSX nebo XML.
Pokud dle návodu níže v aplikacích uživatelské exporty nenajdete, je potřeba si je založit v aplikaci Exporty nebo s požadavkem kontaktovat náš suport . Uživatelské exporty jsou dostupné v aplikaci Objednávky, Zásilky, Faktury, Zálohové faktury, Opravné daňové doklady a dále v modulu Produkty v aplikacích Příjemky, Výdejky a Převodky.
Jděte tedy do konkrétní aplikace a klikněte na tlačítko Export v panelu nástrojů. V poli Typ Exportu vyberte Vlastní export a v poli níže šablonu, dle které se bude exportovat (nastavení v aplikaci Exporty).
Dále je nutné si zvolit rozsah dat, který bude exportován. Standardně se exportují ta data, která jste v aplikaci označili myší. Další možnosti jsou pouze ty záznamy, které jsou vyfiltrované, pouze nové od posledního exportu, pouze zobrazené v přehledu, všechny nebo vlastní export dle dalších nastavení.
Export faktur¶
Přejděte do modulu Prodej, kde následně spustíte aplikaci Faktury. Obecně v BizBoxu platí, že je možné najet myší na název sloupce v aplikaci a v jeho pravé části se zobrazí malá šipka. Pokud na ni kliknete, objeví se menu, pomocí kterého můžete v daném sloupci řadit, vyhledávat (Filtry) nebo zobrazovat či skrývat další sloupce (Sloupce).
Pokud chcete s fakturou pracovat, klikem myši ji označíte (dvojklikem přímo otevřete náhled). Takto označenou fakturu můžete:
zkontrolovat (interní příznak, že je vše v pořádku),
zobrazit si její náhled pomocí dvojkliku nebo tlačítkem Zobrazit fakturu v panelu nástrojů,
vyexportovat ji tlačítkem Stáhnout fakturu -> Export (informace níže),
uložit si ji jako PDF soubor tlačítkem Stáhnout fakturu -> PDF (prohlížeč vám PDF soubor uloží do vašeho počítače).
Pro potřeby exportu je prvním krokem typicky určení rozsahu exportu. Toho docílíte pomocí filtrování záznamů a jejich následného označení myší (pomocí levého tlačítka a klávesy CTRL nebo SHIFT tak, jak jste zvyklí například z operačního systému).
Jakmile máte položky, které chcete vyexportovat, označené, kliknete v panelu nástrojů na tlačítko Stáhnout fakturu, kde následně vyberete Export. Objeví se nové okno, ve kterém jako Typ exportu zvolíte Vlastní export a jako exportní šablonu konkrétní šablonu, kterou máte na účtu připravenou. Pokud zatím nemáte export pro svůj účetní program připraven, neváhejte se prosím obrátit na náš support.
Kliknete na tlačítko Export a dojde k uložení dat o zvolených fakturách ve formátu XML. Výsledný soubor poté naimportujete do vašeho účetního software.
Hromadné stažení PDF faktur¶
Pro hromadné stažení PDF faktur stačí jít do aplikace Objednávky a kliknout na tlačítko Export. V okně, které se objeví, následně jako Typ exportu vyberete Faktury – PDF. Podobně můžete vyexportovat opravené daňové doklady nebo PDF objednávek.
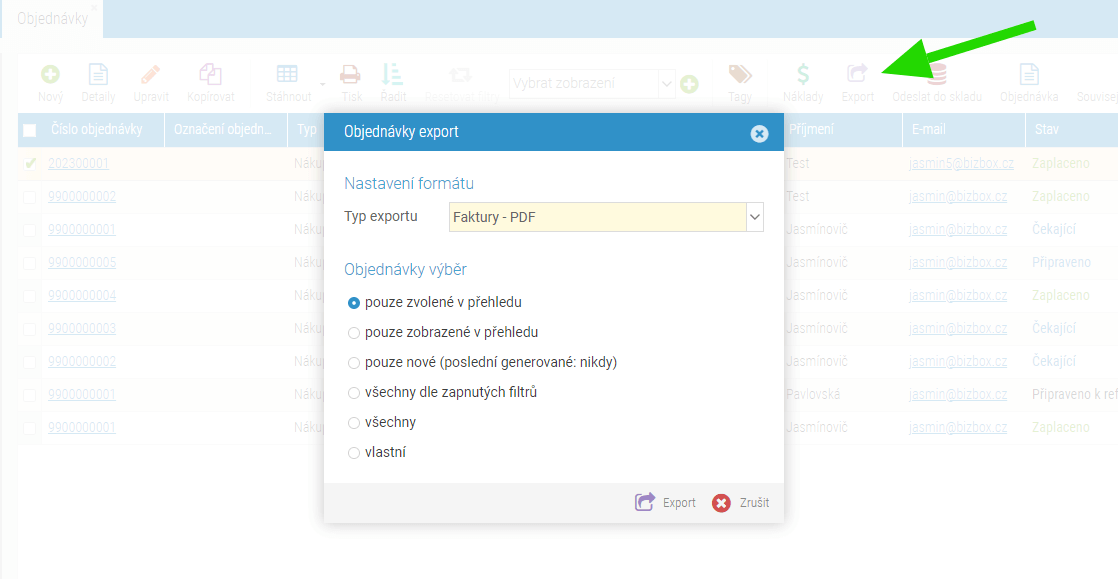
Ostatní dokumenty¶
Pro ostatní dokumenty (opravné daňové doklady, zálohové faktury, prodejky) fungují exporty totožně jako export faktur. Stačí tedy jít do konkrétní aplikace, kde jsou doklady dostupné, a exportovat je. Opět platí, že je potřeba mít připravenou exportní šablonu pro váš účetní systém. S tím vám v případě potřeby pomůže náš support.
