Ceny a podpora prodeje¶
Modul Ceny je určen ke kompletní správě cen produktů i služeb (dopravy, platby, …). Kromě základních cen zde můžete nastavit slevy, slevové kupony (vouchery) a různé slevy včetně pravidel jejich aplikace.
Ceníky¶
Aplikace Ceníky je první aplikací modulu Ceny. Zde je potřeba založit konkrétní ceník, který se pak bude na e-shopu aplikovat (v ceníku se definuje cena produktů i služeb). Pokud produkt nemá zadanou cenu, není možné jej na webu prodat (produkt, který má zadanou cenu 0 se na webu „prodá“ zdarma).
V BizBoxu existují 4 typy ceníků:
Běžný ceník – základní ceník, typicky maloobchodní ceník pro koncové zákazníky.
Slevový ceník – slevový ceník, který se aplikuje prioritně před běžným ceníkem; typicky slouží k nastavení časově omezené akce (cena v běžném ceníku zůstává beze změny).
Partnerský ceník – ceník, který se aplikuje pouze v rámci Partnerských klubů (aby se ceny z něj použily, je potřeba ceník nastavit do Partnerského klubu a tento poté přiřadit nějakému partnerovi nebo přímo kontaktu). Tento typ ceníku je dostupný pouze na účtech, které pracují s partnerskými kluby.
Partnerský slevový ceník – slevový ceník, který se aplikuje prioritně před partnerským ceníkem, a to pouze v rámci Partnerských klubů (aby se ceny z něj použily, je potřeba ceník nastavit do Partnerského klubu a tento poté přiřadit nějakému partnerovi nebo přímo kontaktu). Tento typ ceníku je dostupný pouze na účtech, které pracují s partnerskými kluby.
Při zakládání nového ceníku je rovnou potřeba vybrat jeho měnu. Poté se na tabu Obecné určí, pro které zóny se má ceník aplikovat, zda budou ceny zadávány s daní, nebo bez daně (toto je možné následně individuálně měnit pro každou konkrétní cenu), zda je ceník aktivní a případné časové omezení jeho aktivity. Pokud je ceník neaktivní, na webu se neaplikuje a chová se, jako by neexistoval – toto se typicky využívá pro slevové ceníky, které jsou často časově omezené.
Přidání a editace ceny produktu¶
Pro přidání nebo editaci cen produktů doporučujeme využít aplikaci Editor ceníku (především, pokud chcete změnit/přidat více cen):
Spusťte modul Ceny a následně aplikaci Editor ceníku.
Zde se automaticky načte první ceník vašeho účtu. Zkontrolujte si, že se jedná o vámi požadovaný ceník. Pokud ne, změňte si požadovaný ceník v menu aplikace (výběr ceníku je v aplikaci nahoře v panelu nástrojů).
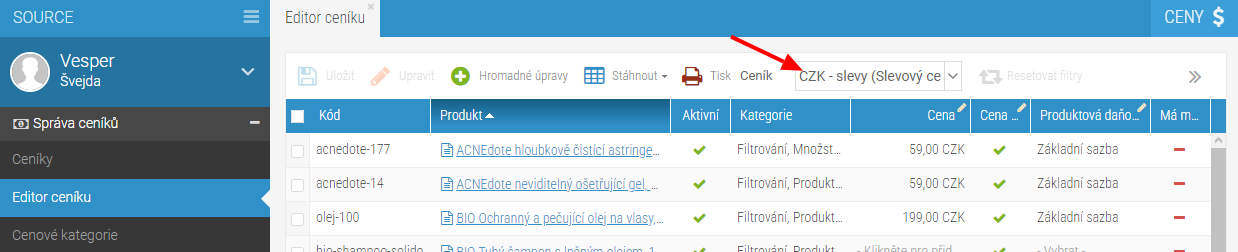
Aplikace zobrazuje všechny produkty z vašeho katalogu. Můžete v nich vyhledávat a filtrovat je tak, abyste našli produkty, které chcete upravit:
Pokud chcete nějakému produktu cenu přidat, jednoduše klikněte do pole pro cenu a cenu sem vložte. Pro zadání prodejní ceny slouží pole Cena. Pole Základní cena určuje původní cenu produktu. Jedná se o nepovinné pole, pomocí kterého můžete definovat slevu (rozdíl mezi Základní cenou a Cenou). Také je potřeba nastavit daňovou kategorii produktu.
Pokud chcete produkt z ceníku odstranit, klikněte do buňky s cenou a tu smažte.
Pokud chcete cenu změnit, klikněte do buňky s cenou a tu změňte.
Jestliže chcete přidat množstevní slevy, řádek s produktem si označte a klikněte na tlačítko Upravit. Objeví se nové okno a v jeho spodní části můžete „schody“ pro množstevní ceny zadat.
Jakmile jste s úpravami hotovi, ceník uložte. Pokud chcete vytvořené změny vidět v náhledu webu, přegenerujte ceník pomocí tlačítka v menu.
Cenu samozřejmě můžete přidat i z aplikace Ceníky, kde v detailu konkrétního ceníku přejdete na tab Produkty.
Cenu produktu lze přidat i z detailu produktu (či seznamu variant základního produktu) na tabu Ceny, kde si vyberete ceník, ve kterém chcete ceny přidávat nebo editovat.
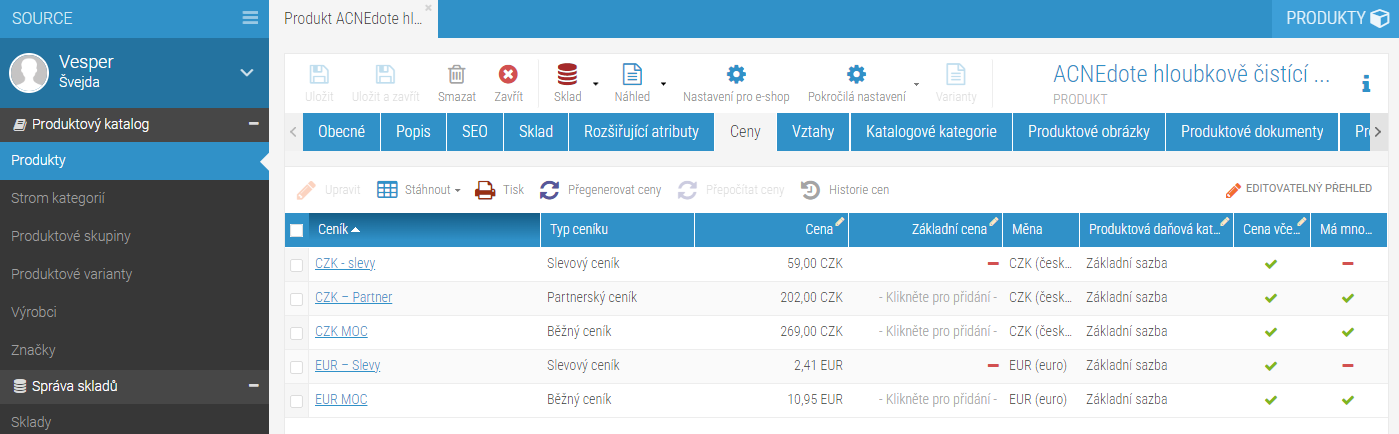
Přidání a editace cen služeb¶
Pokud chcete přidat, změnit či smazat cenu pro doručovací a platební metody, musíte jít do aplikace Ceníky, kde přejdete do editace konkrétního ceníku (typicky běžný maloobchodní ceník). Na tabu Platební či Doručovací metody přidáte, smažete nebo editujete ceny. Opět je nutné ceník uložit a schválit projekt.
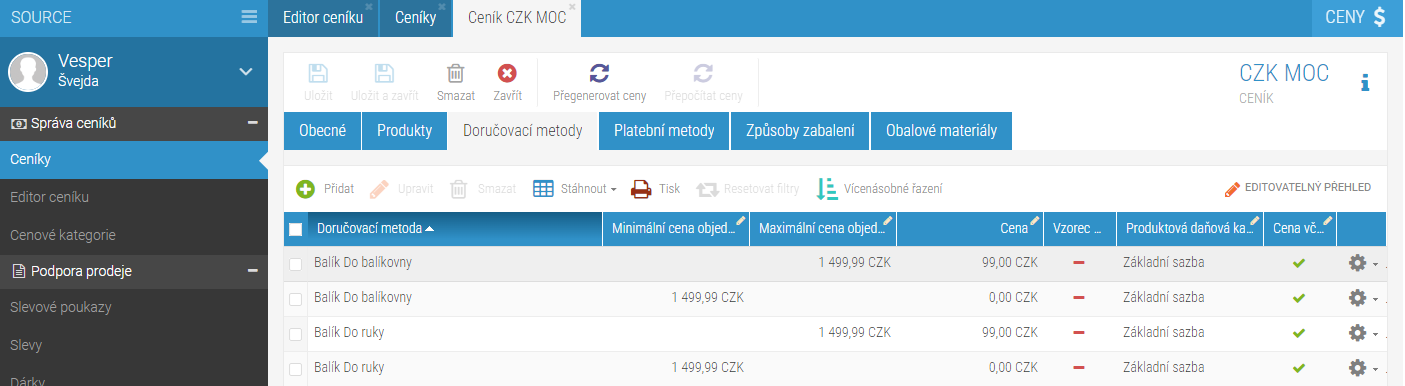
Pokud nemá cenu doručovací metoda, nebude se na webu nabízet. U platebních metod není potřeba cenu do ceníku dávat a jejich dostupnost se řídí pouze jejich nastavením v rámci Pokladny (modul Administrace).
Aplikace cen¶
Vyhodnocují se všechny ceníky, které jsou pro danou zónu aktivní. V nich se poté hledá finální cena produktu. V případě, že je jeden produkt obsažen ve více cenících, slevový ceník má přednost. Pokud je ceníků stále více, použije se ceník s nastavenou dobou platnosti. Pokud je jich více, použije se novější ceník (ten, který má pozdější začátek platnosti). Jestliže není možné cenu určit dle platnosti ceníku, použije se vyšší cena.
V partnerských klubech se ceníky aplikují „přes sebe“, tak jak jsou v aplikaci. Ceník, který je nejníže, má nejvyšší prioritu.
Zobrazení cen na webu a v košíku¶
Ceny pro produkty, které se zobrazují v katalogu, se generují při schválení projektu. Tyto ceny jsou tedy uloženy a pak se pouze zobrazují na webu. Jakmile dá zákazník produkt do košíku, dojde k vypočtení finální ceny (cena v košíku tedy není předem uložená) – tu může ovlivnit například nějaká sleva nebo zóna, do které zákazník nakupuje. Jako příklad uvedeme region Evropská unie (EU), který obsahuje jednotlivé státy. V ceníku je jako zóna uveden pouze region EU. Když budou ceny generovány, vygenerují se s daňovým pravidlem pro region EU (a tyto se pak zobrazí na webu).
Na webu pak nakoupí někdo z Belgie, která je nastavena jako země v regionu EU:
Pokud neexistuje daňové pravidlo přímo pro zónu Belgie, použije se daň dle regionu EU (generovaná cena je tedy totožná jako ta košíková, pokud nebereme v potaz individuální nastavené slevy).
Pokud existuje daňové pravidlo přímo pro zónu Belgie, použije se v košíku toto daňové pravidlo, a tedy může dojít k tomu, že se finální cena produktu (daň) bude lišit od zobrazené ceny v katalogu, jelikož daň pro Belgii se liší od daně nastavení.
Přepočet cen dle směnného kurzu¶
Ceny v ceníku je možné automaticky přepočítávat dle aktuálního směnného kurzu. Pokud chcete tuto funkci využít, je nutné mít zdrojový ceník, ve kterém jsou uvedeny ceny produktů (případě i ceny doprav a plateb – tyto se automaticky přepočítávají také. Jestliže je přepočítávat nechcete, je potřeba pro ceny dopravy a plateb vytvořit separátní ceník, který přepočítávat nebudete).
Nastavení pro automatický přepočet dle kurzovního lístku se nachází v detailu ceníku na tabu Obecné:
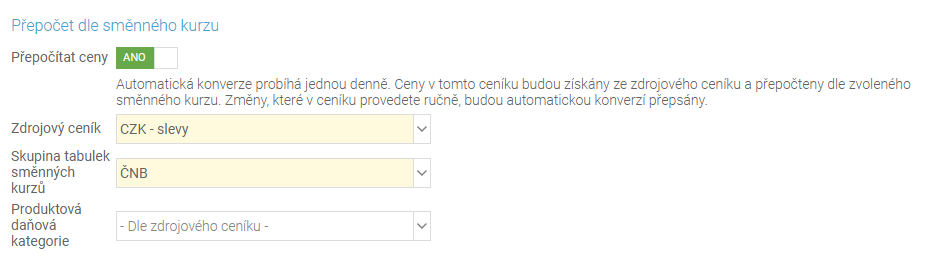
V nastavení v poli Zdrojový ceník pak vyberete ceník, ze kterého se budou ceny přepočítávat (tedy ceník, kde jsou ceny definovány). V poli Skupina tabulek směnných kurzů vyberete konkrétní předem vytvořenou skupinu tabulek směnných kurzů, podle které se bude automatický přepočet realizovat.
V poli Produktová daňová kategorie můžete vybrat konkrétní daňovou kategorii, do které budou všechny produkty zařazeny. Pokud mají mít totožné produktové daňové kategorie, jako ve zdrojovém ceníku, ponechte hodnotu Dle zdrojového ceníku.
Přepočet ceníku dle nastavené skupiny tabulek směnných kurzů pak probíhá automaticky jednou denně. Změny, které v ceníku provedete ručně, budou následnou automatickou konverzí přepsány.
Slevy a akce¶
V modulu Ceny jsou rovněž aplikace určené pro správu a tvorbu slevových poukazů (voucherů) a slev.
BizBox nabízí množství různých typů slev:
Doprava zdarma
Sleva konkrétní částky na produkt
Sleva konkrétní částky na celou objednávku bez dopravy
Sleva konkrétní částky bez dopravy
Procentuální sleva na produkt
Procentuální sleva na celou objednávku bez dopravy
Procentuální sleva bez dopravy
Procentuální sleva na konkrétní produkt
Sleva na bonusový produkt (snížená cena produktu X, pokud je zakoupen produkt Y; není možné, aby byl produkt X zároveň produktem Y)
X produktů za cenu Y (například 2 + 1 zdarma)
U jednotlivých typů je možné používat i pokročilá nastavení, jako je například výběr produktů, na které se sleva vztahuje (nebo naopak na které se sleva vztahovat nesmí), omezení minimální ceny nákupu či minimálního počtu zakoupených produktů, nastavení maximální slevy, kterou je možné získat a podobně.
Slevové poukazy¶
Slevový poukaz (voucher) je reprezentován kódem, který zákazník zadává do připraveného pole při průchodu pokladnou.
Více informací se dozvíte v samostatné nápovědě Slevové poukazy.
Slevy¶
Na rozdíl od slevových poukazů se slevy aplikují globálně – zákazník nepotřebuje znát žádný „tajný kód“ – musí pouze splnit nastavené podmínky aplikace slevy (což může být cena objednávky nebo třeba koupě konkrétního produktu).
Spusťte modul Ceny a zde vyberte aplikaci Slevy.
Klikněte na tlačítko Nový a zadejte Název, Interní Název a Označení. Pouze Označení bude zobrazeno zákazníkům (v košíku, shrnutí objednávky, na fakturách a v e-mailech).
Vyberte typ slevy a vyplňte další požadované nastavení a omezení.
Pokud chcete, můžete na tabu Podmínky nastavit rozšířené podmínky, které musí zákazník splnit, aby mu byla sleva aplikována (například konkrétní Skupina kontaktů nebo třeba platební metoda).
Slevu uložte a můžete si ji vyzkoušet v Náhledu.
Pokud jste spokojení, schvalte svůj projekt.
Dárky¶
Dárky jsou aplikace v modulu Ceny, pomocí které přidáte k objednávce (nebo ke konkrétnímu produktu) dárek. Dárek je vždy zdarma.
Dárkem může být produkt, který na e-shopu prodáváte (lze jej tedy přímo i koupit), nebo speciální typ produktu – Dárek. Tento typ produktu nelze na webu koupit, jedná se tedy pouze o dárek.
Spusťte modul Ceny a zde vyberte aplikaci Dárky.
Klikněte na tlačítko Nový a zadejte Název a Interní název poukazů (zákazníkům se nezobrazují). Označení je název poukazů (slevy), který je zákazníkovi zobrazen v košíku a také na faktuře nebo v e-mailech (dle šablon vašeho projektu).
Níže vyberte, za kolik produktů zákazník získá kolik dárků. Pokud je dárek jen jeden k celé objednávce, vyplníte 1 a 1 a níže vypněte možnost Použít vícekrát (zákazník tedy dostane jen jeden dárek).
Pokud je dárek jen jeden (není na výběr z více různých produktů, které jsou nastaveny jako dárky), je možné nastavit, že se dárek v košíku po splnění podmínek objeví automaticky. V opačném případě si zákazník musí dárek vybrat v košíku, kde se po naplnění podmínek aplikace dárku objeví výběr dárků.
Dále je možné nastavit další omezení aplikace dárků, které musí zákazník splnit (cena objednávky, počet produktů, nezbytné konkrétní produkty, které musí zákazník koupit a jejich hodnota, …).
Na tabu Dárky je poté potřeba vybrat konkrétní produkt nebo produkty, které může zákazník získat. Pokud je produktů na výběr více, objeví se nabídka dárků v košíku, kde si zákazník dárek vybere.
Dárek uložte a můžete si jej vyzkoušet v Náhledu.
Pokud jste spokojení, schvalte svůj projekt.
Cenové bonusy¶
Cenové bonusy jsou aplikace v modulu Ceny. Pomocí cenového bonusu můžete změnit cenu určitého produktu v případě, že zákazník splní určité podmínky (typicky je tato sleva podmíněna nákupem jiného produktu). Při podmínění slevy nákupem jiného produktu platí, že produkt nemůže být zároveň nezbytným produktem pro aplikaci slevy a zároveň produktem zlevněným.
Spusťte modul Ceny a zde vyberte aplikaci Cenové bonusy.
Klikněte na tlačítko Nový a zadejte Název a Interní název (tyto se zákazníkům nezobrazují). Označení je název slevy, který se zákazníkovi zobrazí v košíku, na faktuře a v e-mailech.
V nastavení slevy vyberte, jakým způsobem se bude sleva na bonusový produkt počítat – buď procentuálně, nebo jako konkrétní částka. Rovněž je potřeba nastavit, za kolik produktů bude mít zákazník nárok na slevu určitého počtu bonusových produktů.
Dále je potřeba nastavit měnu a výši slevy. Pokud má být cenový bonus dostupný pro více měn, je potřeba každou nastavit zvlášť na tabu Další měny (zde pro každou další měnu nastavíte velikost slevy (pro nominální slevu) a případně také omezení (minimální a maximální cena objednávky a minimální částku za zlevněné produkty).
Následně můžete nastavit další omezení pro aplikaci bonusové ceny – minimální a maximální cenu objednávky, množstevní limit, omezení nezbytných produktů (to jsou produkty, které musí být v košíku, aby se sleva aplikovala) a jejich minimální hodnotu či počet. Dále je možné nastavit dostupnost pro zóny a aplikaci slevy pouze pro určité typy zákazníků (nepřihlášení zákazníci, přihlášení zákazníci, zákazníci s partnerským klubem a partneři).
Nastavení Aktivní na tabu obecné určuje, zda bude sleva na e-shopu dostupná. Neaktivní sleva se chová, jako kdyby neexistovala. Aktivitu je možné časově omezit pomocí polí Platné od a Platné do.
Na tabu Bonusové produkty poté vyberete ty produkty, na které se má sleva aplikovat.
Pokud jste na tabu Obecné zapnuli nastavení Omezení nezbytných produktů, bude potřeba tyto produkty vybrat na tabu Nezbytné produkty.
Jestliže chcete ze slevy nějaké produkty vyloučit, vyberte je na tabu Vyloučené produkty.
Slevu uložte a můžete si ji vyzkoušet v Náhledu.
Pokud je vše v pořádku, schvalte svůj projekt.
Cenové hladiny¶
Pomocí aplikace Cenové hladiny můžete nastavit procentuální slevu na celý sortiment e-shopu, kterou poté přiřadíte konkrétnímu kontaktu. Tato sleva se tedy na e-shopu neaplikuje globálně, ale pouze v případě, že se na webu přihlásí uživatel (kontakt), který má tuto slevu přiraženou.
Aplikaci Cenové hladiny je možné dále omezit pomocí minimální a maximální cenu objednávky. Rovněž je možné vybrat vyloučené produkty, na které se sleva aplikovat nebude.
Množstevní slevy¶
V aplikaci Množstevní slevy v modulu Ceny můžete nastavit slevu, která se aplikuje v případě, že zákazník nakoupí určité množství nějakého produktu.
Na tabu Obecné kromě základních údajů, jako je Název, nterní název a Označení, nastavujete také typ slevy (procentuální/konkrétní částka) a zda se mají produkty vyhodnocovat společně. Tímto nastavením říkáte, zda se budou množství produktů vybraných na tabu Zlevněné produkty počítat dohromady, nebo pro každý produkt zvlášť.
Na tabu Úrovně a ceny nastavíte minimální a maximální počet jednotek produktů a slevu, kterou zákazník dostane, pokud zakoupí daný počet jednotek konkrétních produktů, které nastavíte na tabu Zlevněné produkty.
Pokud chcete slevu počítat dohromady za všechny produkty z tabu Zlevněné produkty, zapněte na tabu Obecné nastavení Vyhodnotit společně. V opačném případě se bude počet produktů a získaná úroveň slevy vyhodnocovat pro každý produkt zvlášť.
