Přidání platební brány¶
Tento manuál vám po jednotlivých krocích ukáže, jakým způsobem můžete na svůj e-shop přidat novou platební bránu tak, aby ji mohli zákazníci využívat.
Nejprve je nutné platební pránu v BizBoxu vytvořit a nastavit (případně udělat nějaká nastavení na bráně samotné) a následně ji přidat do nastavení Pokladny.
Při přidání platební brány je také důležitým krokem kontrola Nastavení e-shopu (v modulu Administrace) – konkrétně generování dokumentů (například faktur) a odesílání e-mailů, které je řízeno platební metodou objednávky.
Přidání nové platební brány¶
Založení nové metody¶
V modulu Administrace si spusťte aplikaci Platební brány, kde pomocí tlačítka Nový přidáte novou platební bránu. Případně můžete pouze doplnit nebo přenastavit již existující bránu tím, že upravíte existující nastavení.
V okně, které se objeví, vyberete konkrétní platební bránu, kterou chcete na web přidat.
V novém tabu se otevře nastavení vybrané platební brány. Vyplňte všechna povinná pole (žlutě podbarvená) a přejděte na tab Platební metody.
Na tomto tabu přidáváte konkrétní platební metody, které budou viditelné na webu a zákazník je bude moct vybrat pro provedení platby. Pokud přidáváte online platební bránu, zde přidané platební metody by měly odpovídat nastavení brány (metody, které máte povolené v nastavení platební brány by měly být přidány rovněž na tab Platební metody). Pro každou přidanou Platební metodu zadáte její název a interní název (tyto se mohou objevit na webu, pokud nezadáte jejich označení na dalším tabu).
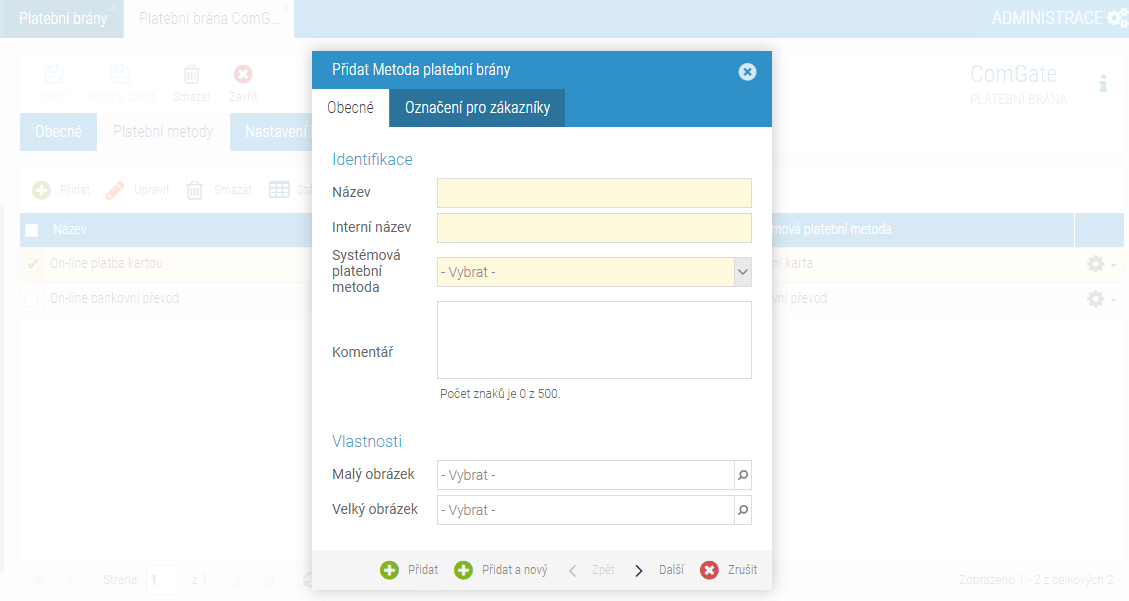
V poli Systémová platební metoda vyberete metodu, kterou chcete na webu začít využívat. V nabídce jsou pouze takové metody, které může daná platební brána podporovat.
Pokud chcete, aby měla daná metoda na webu zobrazen i obrázek, můžete jej vybrat v poli Malý obrázek.
Na tabu Označení pro zákazníky přidáte název, který se bude na webu zobrazovat zákazníkům. Přidat můžete i popisek, který lze rovněž na webu zobrazit (záleží vždy na šabloně daného e-shopu). Novou metodu uložte.
Na tabu Nastavení brány přidáte další nastavení dle typu brány – propojení s online bránou, bankovní účet a podobně. Více o konkrétních nastaveních platebních bran najdete níže.
Na tabu Pokročilá nastavení můžete vybrat, pro které měny bude brána dostupná (pokud nevyberete žádnou, bude dostupná pro všechny) a také Dobu pro zrušení objednávky (kolik dní po nezaplacení objednávky má dojít k jejímu zrušení) a nastavit, zdali se po selhání platby mají odstranit i rezervace (pokud nastavíte na NE, po neúspěšné platbě zůstanou produkty z objednávky rezervované).
Comgate¶
Pro platební bránu Comgate je potřeba na tabu Nastavení brány nastavit pole Obchodník a Heslo. Oba údaje najdete v portálu Comgate.
V portálu Comgate je nutné nastavit následující:
V nastavení e-shopu (integrace) Comgate je potřeba přidat tyto povolené IP adresy:
54.195.249.239
54.217.238.82
54.246.94.76
54.246.92.239
212.4.158.4
94.113.254.226
A také URL adresy pro notifikace; začátek URL adresy je URL vašeho e-shopu – níže uvedené adresy je tedy potřeba upravit tak, aby místo www.vas-eshop.cz byla skutečná adresa vašeho e-shopu:
URL zaplacený: https://www.vas-eshop.cz/comgatefinishorder?transId=${id}&refId=${refId}
URL zrušený: https://www.vas-eshop.cz/comgatefinishorder?transId=${id}&refId=${refId}
URL nevyřízený: https://www.vas-eshop.cz/comgatefinishorder?transId=${id}&refId=${refId}
URL pro předání výsledku platby: https://www.vas-eshop.cz/comgatenotificationhandler
Pro Comgate na tabu Platební metody nastavujete konkrétní metody, které máte pro Comgate v portálu povoleny.
Nastavit můžete také systémovou platební metodu Bankovní převod. V takovém případě si zákazník konkrétní platební metodu (svoji banku pro rychlý převod) vybere až přímo na bráně, a ne v e-shopu. Pokud chcete, aby si zákazník platební metodu (například konkrétní rychlý bankovní převod) vybral již v e-shopu, je potřeba každou takovou metodu přidat zvlášť.
ThePay 2.0¶
Pro platební bránu ThePay 2.0 je potřeba na tabu Nastavení brány vybrat Merchant ID, ID projektu a Heslo. Tyto údaje najdete v administraci ThePay 2.0 Rovněž by měly být k dispozici testovací údaje (ty jsou důležité pro testovací platbu objednávky v Náhledu).
Rovněž pro ThePay 2.0 je potřeba v portálu ThePay 2.0 nastavit povolené IP adresy:
54.195.249.239
54.217.238.82
54.246.94.76
54.246.92.239
212.4.158.4
94.113.254.226
Na tabu Platební metody je pak potřeba přidat konkrétní platební metody, které máte pro ThePay 2.0 povolené.
GoPay¶
Pro platební bránu GoPay je potřeba prvně nastavit testovací platební údaje, které vám GoPay poskytne. Tyto údaje nastavíte na tabu Nastavení brány (do polí pro ostrá nastavení zatím napište pomlčky). V sekci Testovací prostředí vyplňte Testovací Target GO ID, Testovací Client ID a Testovací Client Secret. Tyto údaje vám poskytne GoPay.
Následně jděte do náhledu webu a proveďte testovací platby tak, jak požaduje GoPay.
Poté je potřeba se obrátit na GoPay s informací, že jste provedli testovací platby: vytvořte si odkaz na Náhled, který budete posílat do GoPay s informací, že na tomto odkazu mohou na vašem e-shopu vyzkoušet objednávky.
Dále je nutné GoPay předat informaci, že pro testování si musí do URL přidat ten náhledový token (tedy ‘bbToken=XXXXXXXXXXXXXXXXXXXXXXXXX’ – tento token najdete v odkazu na Náhled, který jste vygenerovali výše). GoPay bude totiž při testování plateb přesměrována do náhledu vašeho webu, ovšem bez daného bbTokenu. Je tedy nutné, aby si tam tento token GoPay doplnila.
Je to z toho důvodu, že se jedná pouze o testovací prostředí, kdy se tam již nepředává bbToken pro náhled. V produkci toto bude v pořádku; testovací prostředí není připraveno na notifikační handler, ale pouze na přesměrování uživatele (potřebné údaje jsou drženy v session).
Po schválení vám GoPay pošle ostré údaje pro propojení, které v detailu platební brány GoPay v administraci vložíte do polí na tabu Nastavení brány do sekce Nastavení, kam jste původně vložili pomlčky. Po schválení projektu bude platební brána GoPay dostupná na webu.
Bankovní převod¶
Pro bankovní převod je potřeba na tabu Nastavení brány* zadat povinné údaje:
Název banky
Číslo účtu
Kód banky
Pokud se má generovat i QR kód pro zaplacení objednávky, je potřeba zadat i SWIFT a IBAN.
V případě, že máte FIO banku, je možné nastavit automatické stahování výpisů následovně:
Do pole Identifikátor banky vyplníte „fio“.
Do pole Autorizační token vyplníte token z FIO banky, který najdete v administraci.
V případě, že máte banku Creditas, je možné nastavit automatické stahování výpisů následovně:
Do pole Identifikátor banky vyplníte „creditas“.
Do pole Autorizační token vyplníte autorizační klíč, který nejdete ve svém bankovnictví.
Do pole Bank Account ID vyplníte identifikátor účtu, který najdete ve svém bankovnictví.
Stahování výpisů pro banku Creditas probíhá pouze jednou denně v ranních hodinách.
Přidání brány do nastavení Pokladny¶
Jakmile máte novou platební bránu založenou, můžete v modulu Administrace přejít do aplikace Pokladny. Zde si vyeditujete Pokladnu, pro kterou má být nová metoda dostupná.
Kliknete na tlačítko Upravit a na tabu Platební brány následně přidáte nově vytvořenou platební bránu. Uložíte.
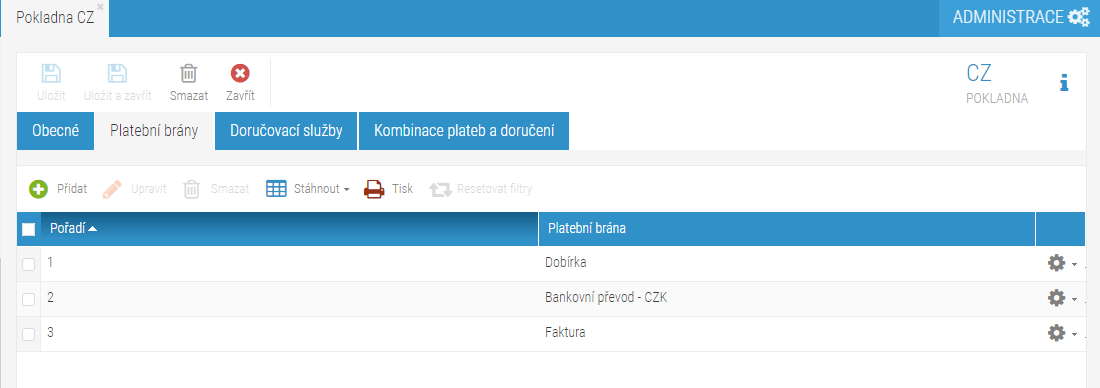
Na tabu Kombinace plateb a doručení zkontrolujete a nastavíte, pro které doručovací metody se má daná platební brána (její metody) nabízet. Klikem na zelenou fajfku nebo červené mínus můžete hodnoty měnit.
Pokud jste při založení nové metody nepřidávali rovnou i novou bránu, objeví se metoda v nastavení Pokladny automaticky a je pouze potřeba zkontrolovat, zda odpovídá nastavení její kombinace s doručovacími metodami.
Nastavení ceny¶
Nová platební brána je dostupná na webu bez nutnosti nastavení ceny. Nicméně jí cenu nastavit můžete (typicky je zpoplatněna například platba na dobírku).
Přejděte do modulu Ceny -> aplikace Ceníky.
Editujte ceník, do kterého chcete platební metodu přidat (typicky se jedná MOC ceník, ale můžete chtít přidat třeba i cenu platby pro partnery). Vždy záleží na vašem projektu.
V detailu ceníku přejděte na tab Platební metody, kde pomocí tlačítka Přidat vyberete novou metodu a přidáte jí cenu.
Zde můžete specifikovat, pro kterou doručovací službu se má cena použít (například dobírka pro Českou poštu bude stát 29 Kč, ale pro DPD to bude jen 25 Kč).
Pokud chcete nastavit, že je platba třeba od 1 500 Kč zdarma. Do pole Maximální cena objednávky zadáte 1499,99 Kč (maximální cena je v intervalu obsažena, minimální nikoliv). Nastavení přidáte.
Znovu přidáte do ceníku tu stejnou platbu, ale nyní jí nastavíte cenu na 0 Kč a do pole Minimální cena objednávky zadáte 1 499,99 Kč.
Uložíte.
Vše si můžete zkontrolovat v náhledu webu.
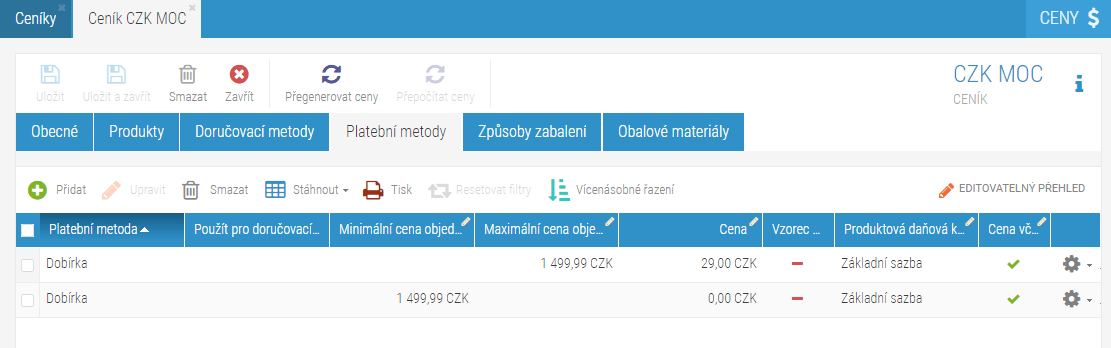
Generování dokumentů a odesílání e-mailů¶
Generování dokumentů a odesílání e-mailů se řídí platební metodou dané objednávky. Je tedy ještě potřeba zkontrolovat a případně upravit Nastavení e-shopu, kde generování dokumentů a odesílání e-mailů nastavíte:
Přejděte do modulu Administrace a spusťte aplikaci Nastavení e-shopu.
Editujte Nastavení e-shopu, jehož Pokladnu jste upravili.
Na tabu Dokumenty editujte jednotlivé dokumenty, které se mají pro novou platební metodu generovat – na tabu Platební metody danou platební metodu zatrhněte.
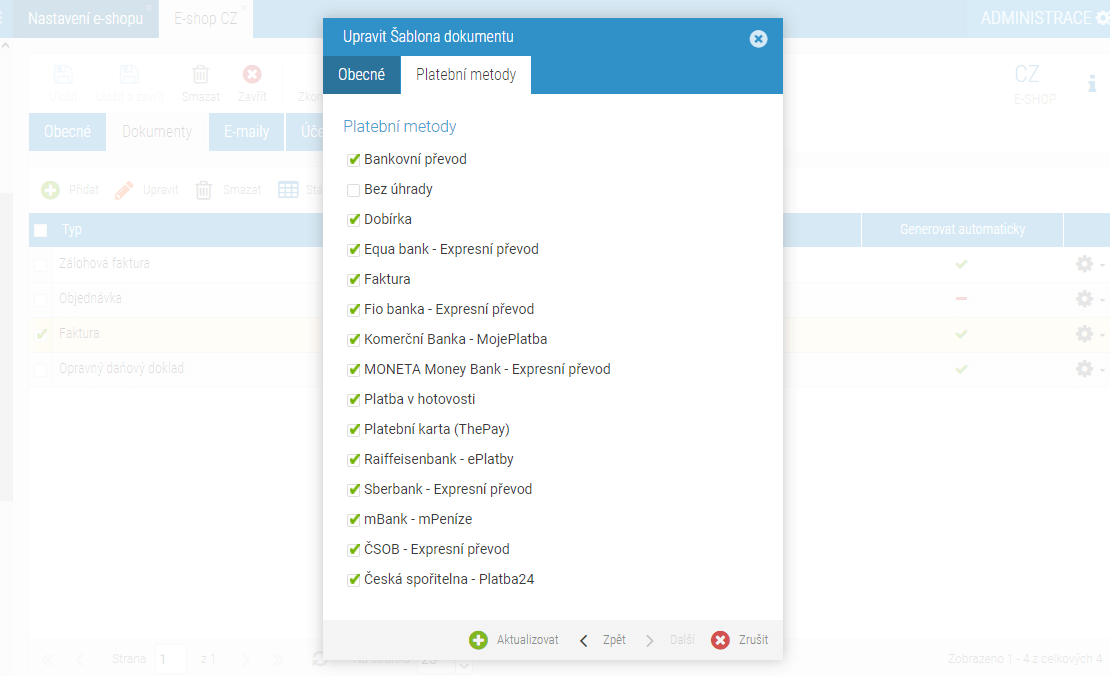
Totožně postupujte na tabu E-maily – každému e-mailu, který chcete pro novou platební metodu posílat, musíte v jeho detailu na tabu Platební metody nově přidanou metodu zaškrtnout.
Vše si můžete zkontrolovat v náhledu webu.
