Přidání doručovací metody¶
Tento manuál vám po jednotlivých krocích ukáže, jak na e-shop přidat novou doručovací metodu tak, aby ji zákazníci mohli využívat.
Základní kroky, na které se níže podíváme podrobněji, jsou:
Vytvoření nové metody.
Přidání metody do nastavení Pokladny.
Nastavení ceny. Dopravní metoda, na rozdíl od metody platební, musí mít vždy zadanou cenu v ceníku (ta může být nulová, pokud je doprava zdarma).
Přidání nové dopravy¶
Založení nové metody¶
Nejdříve jděte do modulu Administrace -> aplikace Doručovací služby, kde pomocí tlačítka Nový přidáte novou službu. Případně můžete pouze doplnit novou metodu do již existující služby tak, že ji budete editovat (přejděte k bodu 3).
V okně, které se objeví, vyberete konkrétního dopravce. Pokud v systému neexistuje, využijte možnosti „Jiné“ a volbu potvrďte.
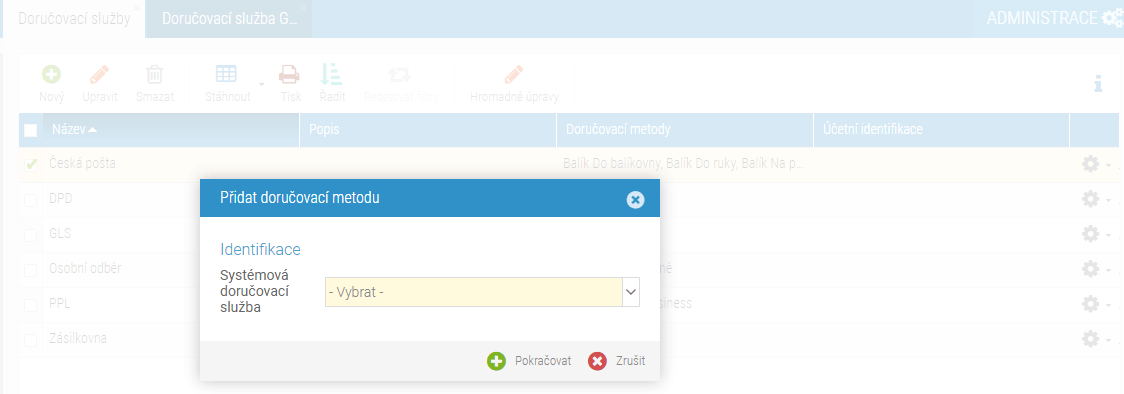
V novém tabu se otevře nastavení vybrané metody. Vyplňte všechna povinná pole (žlutě podbarvená) a přejděte na tab Doručovací metody.
Zde přidáte novou, zadáte její název a interní název (tyto se mohou objevit na webu, pokud nezadáte jejich označení na dalším tabu).
V poli Systémová metoda doručení vyberete metodu, kterou chcete na webu začít využívat – toto je důležité v případě, že chcete, aby BizBox s dopravcem komunikoval a posílal mu data o zásilkách (Zásilkovna, DPD, Balíkobot, GLS).
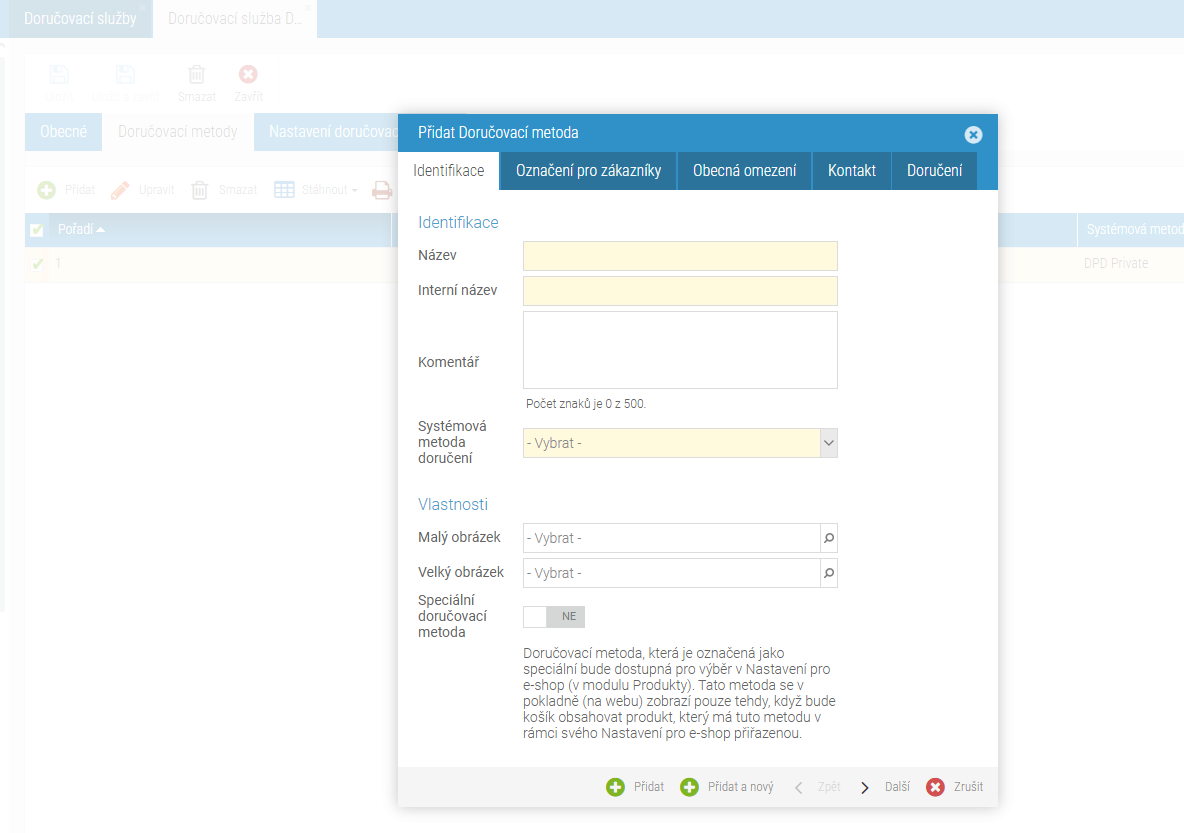
Na tabu Označení pro zákazníky přidáte název, který se bude na webu zobrazovat zákazníkům. Přidat můžete i popisek, který lze rovněž na webu zobrazit (záleží vždy na šabloně daného e-shopu).
Pro metodu můžete přidat i další informace – obrázek, adresu (typicky pro osobní odběry) a také specifikovat možnosti doručení, se kterými poté lze pracovat v šabloně (opět zde záleží na šabloně daného e-shopu).
Pro metodu lze nastavit i omezení její aplikace – na tabu Obecná omezení můžete například nastavit, že se daná metoda bude nabízet pouze v případě, že je hmotnost objednávky menší než 10 kg (minimální hodnoty nejsou v zadaných intervalech obsaženy, maximální ano). Pokud máte u produktů nastavenou jejich hmotnost, BizBox se pak již postará o to, aby taková metoda nebyla pro objednávky, které mají hmotnost nad 10 kg, zobrazena.
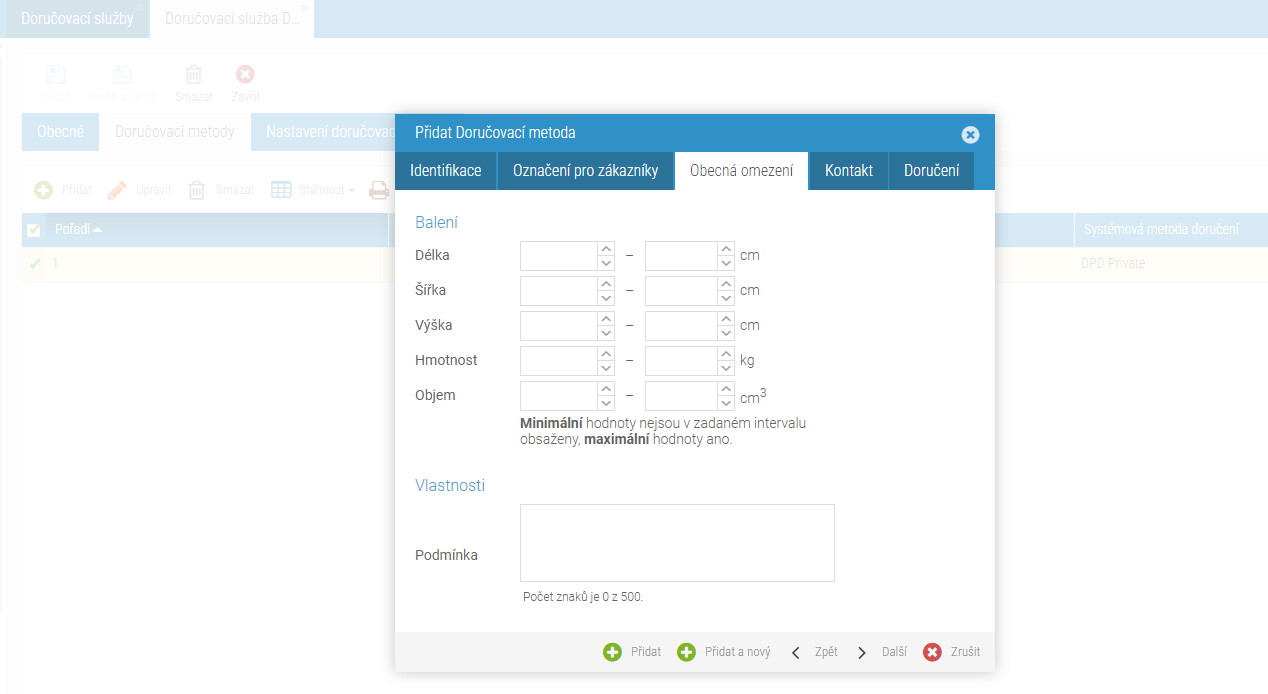
V nastavení Doručovací služby může být k dispozici i poslední tab – Nastavení doručovací metody. Ten slouží pro nastavení propojení s daným dopravcem. To vám umožní mu přímo z aplikace Zásilky posílat data, tisknout štítky a případně i uzavírat svozy, pokud to daný dopravce podporuje. Tento tab je odlišný pro každého dopravce, jelikož každý dopravce má odlišné nastavení propojení. Více informací o propojení najdete níže. Zde také najdete nastavení Zaplatit objednávku na dobírku pro doručené – toto nastavení funguje v případě, že vám dopravce posílá data o stavu zásilky (jejím doručení). Jakmile bude tedy objednávka na dobírku dopravcem označena jako doručená, automaticky se nastaví jako zaplacená a budou provedeny návazné akce dle Nastavení e-shopu (například vygenerování faktury).
Odesílání dat o zásilkách¶
Pokud chcete z BizBoxu posílat data o zásilkách dopravci a následně tisknout štítky, je potřeba na tabu Nastavení doručovací služby v detailu doručovací služby toto propojení nastavit.
V poli Služba pro připojení můžete vybrat, zda se má tato služba vůbec připojovat. Pokud necháte nastavení prázdné, BizBox s dopravcem nebude nijak komunikovat a nebude tedy možné odesílat data a tisknout štítky. Pokud je to pro danou doručovací metodu ze strany BizBoxu podporováno, je možné vybrat přímo službu daného dopravce.

Druhou možností je využití Balíkobotu – jedná se o službu, která umožňuje komunikaci s různými dopravci (a tedy i tisk jejich štítků), na které nemá BizBox přímé napojení. Pokud si přejete používat Balíkobot, kontaktujte prosím náš support, který vám komunikaci s Balíkobotem přidá do konfigurace vašeho účtu a umožní vám tam nastavení spustit. Pokud jste poli Služba pro připojení vybrali přímo službu daného dopravce, objeví se další nastavení. Toto je unikátní pro každého dopravce – hodnoty pro jednotlivá pole vám tedy poskytne daný dopravce (typicky se jedná o uživatelské jméno, heslo či číslo klienta).
Nastavení Automatické podání říká, zda se mají data o zásilce poslat dopravci automaticky. Pokud máte na svém účtu zapnutou externí správu objednávek (aplikace Nastavení účtu v modulu Administrace), data se odešlou automaticky při vzniku objednávky. Jestliže máte na svém účtu zapnutou správu objednávek v BizBoxu, data se dopravci pošlou ve chvíli, kdy dojde k vytvoření zásilky.
Pro GLS je dobré zadat i testovací údaje. Pokud je vám GLS přímo neposkytne, můžete použít následující testovací údaje:
Uživatelské jméno: developers@bizbox.cz
Heslo: BizBoxGls01
Číslo klienta: 050018509
Při práci s GLS v aplikaci Zásilky platí, že zásilku můžete zaslat dopravci (odešlou se data o zásilce do GLS) a následně pomocí tlačítka Tisk štítků vytisknout štítky (je možné označit více zásilek najednou). Po stisku tlačítka jste vyzváni k uložení PDF se štítky, které následně vytisknete (GLS nepodporuje násobné stažení štítků, takže je nutný ten mezikrok s uložením). Pokud by se stalo, že se Vám PDF nepovede uložit, je nutné kliknout na tlačítko Zaslat změny (to smaže zásilku z GLS a pošle ji tam znovu, takže můžete štítek uložit/vytisknout znovu). GLS vůbec nepodporuje uzavření svozu.
Přidání metody do nastavení Pokladny¶
Jakmile máte novou metodu založenou, můžete v modulu Administrace přejít do aplikace Pokladny. Zde si vyeditujete Pokladnu, pro kterou má být nová metoda dostupná.
Kliknete na tlačítko Upravit a na tabu Doručovací služby následně přidáte nově vytvořenou doručovací službu. Uložíte.
Na tabu Kombinace plateb a doručení zkontrolujete, jaké metody platby se pro danou metodu doručení mají nabízet. Klikem na zelenou fajfku nebo červené mínus můžete hodnoty měnit.
Pokud jste při založení nové metody nepřidávali rovnou i novou službu, objeví se metoda v nastavení Pokladny automaticky a je pouze potřeba zkontrolovat, zda odpovídá nastavení její kombinace s platebními metodami.
Nastavení ceny¶
Aby byla nová doprava dostupná na webu, je nutné jí přidat cenu. A to i v případě, že má být tato doprava dostupná zdarma (pak je cena nulová).
Přejděte do modulu Ceny -> aplikace Ceníky.
Editujte ceník, do kterého chcete dopravu přidat (typicky se jedná MOC ceník, ale můžete chtít přidat třeba i dopravu pro partnery). Vždy záleží na vašem projektu.
V detailu ceníku přejděte na tab Doručovací metody, kde pomocí tlačítka Přidat vyberete novou metodu a přidáte jí cenu.
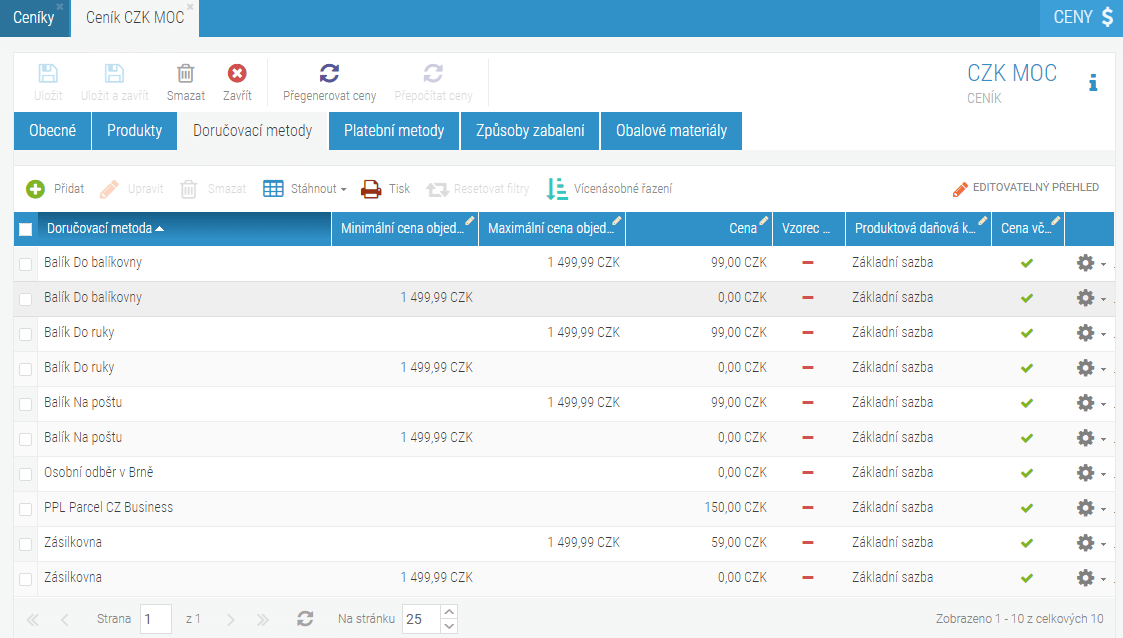
Pokud chcete nastavit, že je doprava třeba od 1 500 Kč zdarma. Do pole Maximální cena objednávky zadáte 1499,99 Kč (maximální cena je v intervalu obsažena, minimální nikoliv). Nastavení přidáte.
Znovu přidáte do ceníku tu stejnou dopravu, ale nyní jí nastavíte cenu na 0 Kč a do pole Minimální cena objednávky zadáte 1 499,99 Kč.
Uložíte.
Vše si můžete zkontrolovat v náhledu webu.
